
פתיחה והפעלה של קובץ ב‑QuickTime Player ב‑Mac
QuickTime Player כולל פקדי הפעלה על‑גבי המסך, המאפשרים להפעיל, להשהות, להריץ קדימה או להריץ אחורה קובצי וידאו ושמע.
ניתן להשתמש באפשרויות ההפעלה גם כדי להפעיל קובץ במכשיר תומך AirPlay, להציג סרטון במצב תמונה בתוך תמונה, לשתף קובץ ולשנות את מהירות ההפעלה.
פתיחת קובץ
לפתיחת קובץ וידאו או שמע ביישום QuickTime Player ![]() ב‑Mac, בצע/י פעולה כלשהי מהפעולות הבאות:
ב‑Mac, בצע/י פעולה כלשהי מהפעולות הבאות:
לחץ/י פעמיים על הקובץ ב‑Finder.
אם קובצי הווידאו או השמע שלך נמצאים ב‑iCloud Drive, לחץ/י על iCloud Drive בסרגל הצד של ה‑Finder ולאחר מכן לחץ/י פעמיים על הקובץ. מומלץ לעיין באחסון קבצים ב‑iCloud Drive.
בחר/י ״קובץ״ > ״פתח קובץ״ ואז בחר/י קובץ ולחץ/י על “פתח”.
אם הקובץ הוא במבנה מדיה ישן או של ספק חיצוני, ייתכן ש‑QuickTime Player ימיר אותו לפני ההפעלה.
טיפ: ניתן גם לפתוח קובץ שעבדת איתו לאחרונה על‑ידי בחירה ב״קובץ״ > ״פתח אחרונים״.
הפעלת קובץ
ניתן להפעיל ולשלוט בקובץ באמצעות פקדי הבקרה המופיעים כאשר המצביע נמצא מעל התצוגה. ניתן להריץ קדימה ואחורה ולשנות את מהירות ההרצה.
ביישום QuickTime Player
 ב‑Mac, פתח/י קובץ וידאו או שמע.
ב‑Mac, פתח/י קובץ וידאו או שמע.הזז/י את המצביע בנקודה כלשהי מעל לווידאו כדי להציג את פקדי ההפעלה. (בקובצי שמע, הפקדים תמיד גלויים.)
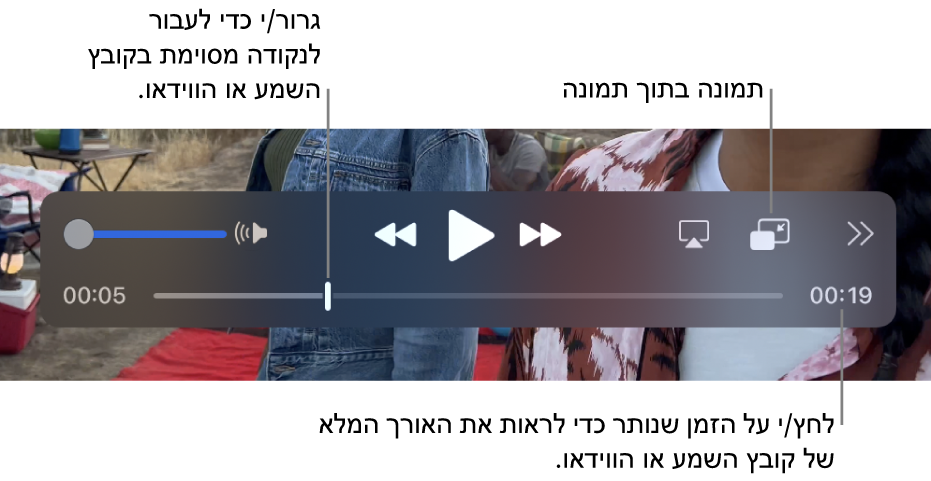
ניתן להשתמש בפקדי ההפעלה להפעלת קובץ וידאו או שמע; ניתן לגרור את הפקדים כדי להזיז אותם מהדרך.
אם ה‑Mac שלך כולל Touch Bar, ניתן להשתמש בפקדי ההפעלה ב‑Touch Bar.
כדי לשלוט במהירות ההפעלה, בצע/י כל פעולה רצויה מהפעולות הבאות:
שינוי מהירות ההפעלה: לחץ/י על כפתור ההרצה קדימה
 או על כפתור ההרצה אחורה
או על כפתור ההרצה אחורה  . המשך/י עד שהסרטון יפעל במהירות הרצויה. מהירויות ההפעלה כוללות 2x, 5x, 10x, 30x, או 60x.
. המשך/י עד שהסרטון יפעל במהירות הרצויה. מהירויות ההפעלה כוללות 2x, 5x, 10x, 30x, או 60x.שינוי מהירות ההפעלה במרווחים קטנים: לחץ/י תוך החזקת מקש Option על כפתור ההרצה קדימה
 או על כפתור ההרצה אחורה
או על כפתור ההרצה אחורה  . מהירויות ההפעלה נעות בין 1.1x ל-2x.
. מהירויות ההפעלה נעות בין 1.1x ל-2x.בחירת מהירות הפעלה לפני שמתחילים להפעיל את הסרטון: יש ללחוץ על כפתור השיתוף ומהירות ההפעלה
 , לבחור ״מהירות הפעלה״ ואז לבחור את המהירות הרצויה.
, לבחור ״מהירות הפעלה״ ואז לבחור את המהירות הרצויה.
הפעלת סרטון באמצעות ״תמונה בתוך תמונה״
במצב ״תמונה בתוך תמונה״ ![]() , ניתן להפעיל סרטון בחלון שניתן לשנות את גודלו ושנמצא במצב ריחוף בפינת המסך כך שאפשר לראות אותו תוך ביצוע משימות אחרות במחשב.
, ניתן להפעיל סרטון בחלון שניתן לשנות את גודלו ושנמצא במצב ריחוף בפינת המסך כך שאפשר לראות אותו תוך ביצוע משימות אחרות במחשב.
ביישום QuickTime Player
 ב‑Mac, פתח/י קובץ וידאו.
ב‑Mac, פתח/י קובץ וידאו.הזז/י את המצביע בנקודה כלשהי מעל לווידאו כדי להציג את פקדי ההפעלה.
לחץ/י על הכפתור ״תמונה בתוך תמונה״
 בבקרי ההפעלה.
בבקרי ההפעלה.אפשר לגרור את חלון התמונה בתוך תמונה לפינה אחרת של המסך או לגרור קצה כלשהו של החלון כדי לשנות את גודלו.
לחץ/י על הכפתור ״מסך מלא״ או על כפתור הסגירה
 כדי לסגור את החלון של ״תמונה בתוך תמונה״.
כדי לסגור את החלון של ״תמונה בתוך תמונה״.
טיפ: כדי שהסרטון המופעל יופיע בקדמת כל שאר החלונות במסך, בחר/י ״תצוגה״ > ״חלון צף״ כך שיופיע לידו סימן ביקורת. בחר/י באפשרות שוב על‑מנת לבטל אותה.
הפעלת קובץ בלולאה רציפה
ניתן להגדיר קובץ סרט או שמע לפעולה רציפה, כך שכאשר הקובץ יסיים את הפעלתו, הוא יתחיל מההתחלה.
פתח/י את קובץ הווידאו או השמע שברצונך להריץ בלולאה.
בחר/י ״תצוגה״ > ״לולאה״ כך שיופיע לידו סימן ביקורת.
לחץ/י על הכפתור ״הפעל״ בפקדי ההפעלה.
כדי לבטל את ההפעלה הרציפה, בחר/י שוב את הפקודה; סימן הביקורת ייעלם.
הפעלת שמע Dolby ברמקולים חיצוניים
בחר/י “תצוגה” > “שמע” > “העדפת העברת השמע”.
כדי להשתמש במאפיין זה, יש צורך במגבר שתומך בפורמט Dolby Atmos או בפורמטי Dolby אחרים ומחובר ל-Mac עם Apple silicon באמצעות כבל HDMI. אם ברצונך להשתמש ברמקולים המובנים של מחשב ה-Mac, יש לכבות הגדרה זו. למידע נוסף: מידע על העברת שמע דרך HDMI.
דילוג בתוך הווידאו בעזרת קוד זמן
ניתן לשנות את תצוגת פקדי ההפעלה כדי שיציגו את הזמן שחלף, את ספירת הפריימים או קוד זמן (בהתאם למאפייני הווידאו).
קובצי מדיה מסוימים פועלים עם קוד זמן – פורמט בקרה בן 8 ספרות (00-00-00-00) – במקום קוד הבקרה בן 4 הספרות המראה את הזמן שנותר. קוד הזמן מציג את פרטי הזמן המקוריים לגבי פריים ספציפי או נקודה מצולמת ספציפית, למשל הזמן של ההקלטה המקורית או מספר הפריים. במהלך הניווט בתוך פרויקט, ניתן להשתמש בקוד הזמן כדי לדלג למיקום מדויק של פריימים בקובץ המדיה.
שינוי תצוגת פקדי ההפעלה: בחר/י ״תצוגה״ > ״תצוגת זמן״ ולאחר מכן בחר/י באפשרות הרצויה.
דילוג אל פריים מסוים לפי קוד זמן: בחר/י ״תצוגה״ > ״תצוגת זמן״ > ״עבור אל קוד זמן״ והקש/י את קוד הזמן הרצוי.
ניתן גם להשתמש בקיצורי המקלדת או במחוות על‑מנת לפתוח, להפעיל או להשהות קובץ, ועוד. ראה/י קיצורי מקלדת ומחוות.