
הוספה או שינוי של תזכורות ב-Mac
הוסף/י תזכורות של תזכורות לביצוע, פרויקטים, קניות ורשימות בכל נושא אחר שאחריו הינך מעוניינת לעקוב. השתמש/י בתת-משימות כדי לארגן את הרשימות שלך באופן מדוקדק יותר – לדוגמה, ארגן/י את רשימת הקניות שלך לפי המעברים במרכול. התזכורות החדשות שלך והשינויים שתבצע/י יוצגו בכל מכשירי Apple שהגדרת באמצעות אותם חשבונות.
הערה: כל המאפיינים של ״תזכורות״ המתוארים במדריך זה זמינים בעת שימוש בתזכורות iCloud משודרגות. מאפיינים מסוימים אינם זמינים בעת שימוש בחשבונות מספקים אחרים.
הוספת תזכורת
כשמוסיפים תזכורות לרשימה, ישנם שדות מוכנים זמינים להזנה מהירה של הפרטים: תאריך, מיקום, תגים וסימון בדגל.
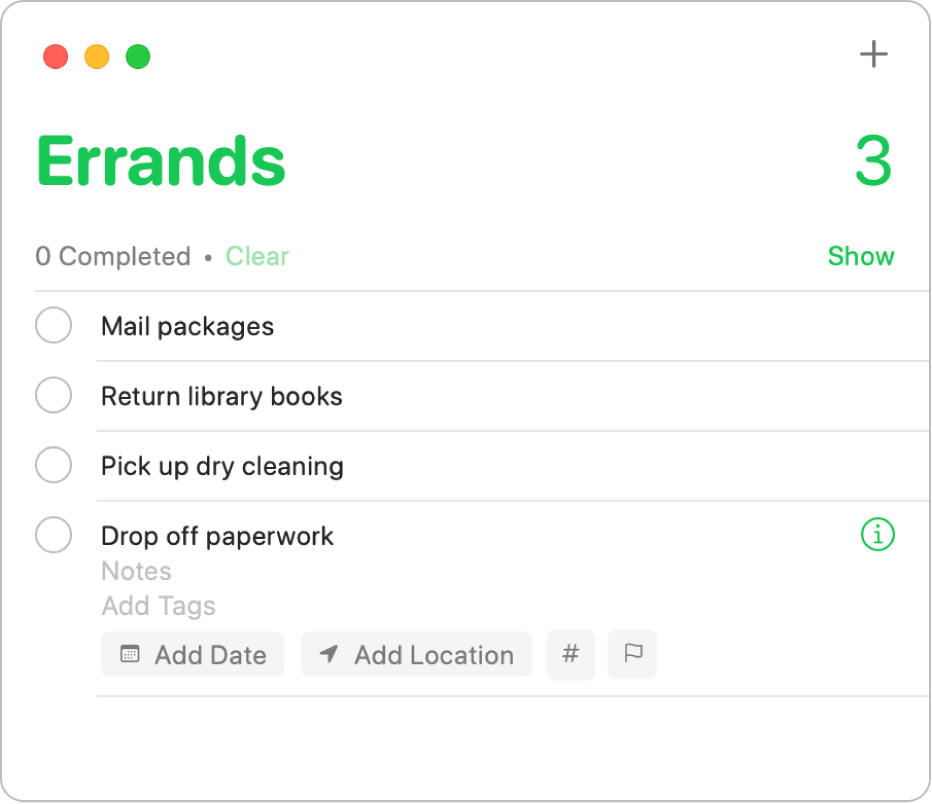
ביישום ״תזכורות״
 ב‑Mac, בחר/י רשימת תזכורות בסרגל הצד.
ב‑Mac, בחר/י רשימת תזכורות בסרגל הצד.לחץ/י על הכפתור ״הוסף״
 שבפינה השמאלית העליונה (או השתמש/י ב‑Touch Bar).
שבפינה השמאלית העליונה (או השתמש/י ב‑Touch Bar).הזן/י כותרת לתזכורת.
בצע/י כל פעולה רצויה מבין הפעולות הבאות:
הוספת הערות: הזן/י הערה מתחת למלל התזכורת. לחץ/י על Option-Return כדי להתחיל שורה חדשה בהערה.
קבלת תזכורת בתאריך ושעה: לחץ/י על ״הוסף תאריך״, בחר/י תאריך מוצע או לחץ/י על ״מותאם אישית״ כדי להשתמש בלוח השנה כדי לבחור תאריך. לאחר שתזין/י תאריך, תוכל/י ללחוץ על ״הוסף/י שעה״, ואז לבחור על שעה מוצעת. אם אינך מזין/ה שעה, התזכורת מוגדרת כתזכורת לכל היום.
משימה בהגעה למיקום או בעזיבה: לחץ/י על ״הוסף מיקום״, ואז בחר/י מיקום מוצע או התחל/י להקליד שם של מיקום ובחר/י מההצעות.
הוספת תג לתזכורת: לחץ/י על הכפתור “תג” ובחר/י תג קיים, או לחץ/י על “תג חדש” כדי ליצור ולהחיל תג חדש.
סימון תזכורת בדגל: לחץ/י על הכפתור ״סמן בדגל״.
כדי להוסיף תזכורות מרובות לאותה רשימה במהירות, לחץ/י על Return לאחר הזנת כל תזכורת.
Siri: אמור/י משהו כמו:
״לזכור לקנות נורות״
״תוסיפי בננה למשימת הרשימות ׳קניות׳״
הוספת תזכורת בשפה טבעית
צור/י תזכורות מהר יותר על ידי שימוש בשפה טבעית בתזכורת.
ביישום ״תזכורות״
 ב‑Mac, בחר/י רשימת תזכורות בסרגל הצד.
ב‑Mac, בחר/י רשימת תזכורות בסרגל הצד.לחץ/י על הכפתור ״הוסף״
 שבפינה השמאלית העליונה (או השתמש/י ב‑Touch Bar).
שבפינה השמאלית העליונה (או השתמש/י ב‑Touch Bar).הקלד/י את התזכורת, לרבות התאריך והשעה שברצונך לקבל בהם את התזכורת.
לדוגמה, התזכורת יכולה להיות ״לקחת את מאיה לחוג מקהלה בכל יום רביעי בשעה 17:00״, ״לשכור סרט ביום שישי בשעה 16:00״ או ״לשלם חשבונות בשבת״.
לחץ/י על תאריך מוצע.
שינוי או הוספה של פרטים נוספים בתזכורת באמצעות הסוקר
לאחר שתיצור/י תזכורת, תוכל/י לשנות את הפרטים או להוסיף פרטים נוספים באמצעות הסוקר. בנוסף לשדות התאריך, השעה והמיקום, הסוקר כולל שדות שניתן להשתמש בהם כדי להגדיר תזכורות חוזרות, לקבל תזכורות כשכותבים הודעה לאדם מסוים או להוסיף כתובת אינטרנט או תמונה לתזכורת.
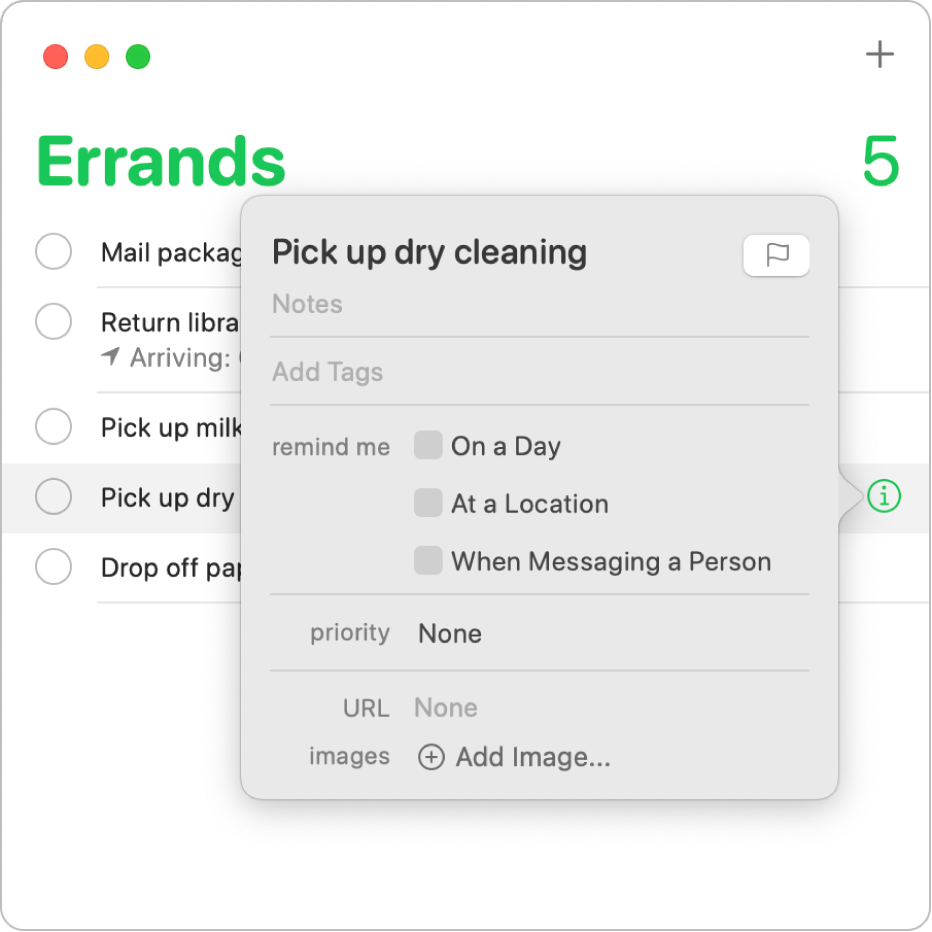
ביישום “תזכורות”
 ב-Mac, מקם/י את המצביע מעל תזכורת ולחץ/י על הכפתור ״מידע”
ב-Mac, מקם/י את המצביע מעל תזכורת ולחץ/י על הכפתור ״מידע”  .
.ניתן לבחור את התזכורת, ואז להשתמש ב-Touch Bar.
בצע/י כל פעולה רצויה מבין הפעולות הבאות.
שינוי הכותרת של תזכורת: בחר/י את המלל הנוכחי, ואז הקלד/י מלל חדש.
הוספת הערות: הזן/י הערה מתחת למלל התזכורת.
הוספת תג לתזכורת: לחץ/י על השדה ״הוסף תגים״ ובחר/י תג. או, הקלד/י תג חדש.
סימון תזכורת בדגל: לחץ/י על הכפתור ״סמן בדגל״.
קבלת תזכורת בתאריך ושעה: בחר/י את תיבת הסימון ״ביום״, לחץ/י על התאריך, ואז השתמש בלוח השנה כדי לבחור תאריך או הקלד/י את התאריך בשדות היום, החודש והשנה. לאחר הזנת תאריך, בחר/י את תיבת הסימון ״בשעה״ והקלד/י נתון בשדה השעה ובשדה הדקות. כדי להגדיר תזכורת ליום שלם, בטל/י את הסימון בתיבה.
אם ברצונך לקבל תזכורת בלוח זמנים חוזר, מקם/י את המצביע מעל שדה החזרה, לחץ/י על התפריט הקופצני ובחר/י אפשרות. כדי להגדיר תאריך סיום ללוח זמנים חוזר, מקם/י את המצביע מעל השדה של סיום החזרה, לחץ/י על התפריט הקופצני, בחר/י ״בתאריך״ והשתמש/י בלוח השנה כדי לבחור תאריך או הקלד/י את התאריך בשדות היום, החודש והשנה.
משימה בהגעה למיקום או בעזיבה: בחר/י את תיבת הסימון ״במיקום״, לחץ/י על השדה ״הזן/י מיקום״ ובחר/י מיקום מוצע או הקלד/י מיקום ובחר/י מיקום מוצע; לאחר מכן, בחר/י ״בהגעה״ או ״בעזיבה״.
קבל תזכורת בעת כתיבת הודעה לאדם מסוים: בחר/י את תיבת הסימון ״במהלך התכתבות עם מישהו״, לחץ/י על ״הוסף איש קשר״, ואז בחר/י אדם מסוים.
שינוי רמת העדיפות: מקם/י את המצביע מעל שדה העדיפות, לחץ/י על התפריט הקופצני ובחר/י אפשרות. ברשימת התזכורות מופיעים סימני קריאה לציון רמת העדיפות: אחד לעדיפות נמוכה, שניים לבינונית ושלושה לגבוהה.
הוספת כתובת אינטרנט: לחץ/י על שדה כתובת האינטרנט, ואז הקלד/י כתובת אינטרנט.
הוספת תמונות: לחץ/י על ״הוסף תמונה״, בחר/י ״תמונות״, בחר/י תמונה אחת או יותר, ואז גרור/י את התמונות לתזכורת. אם ה-iPhone או ה-iPad שלך בקרבת מקום, תוכל/י לבחור לצלם תמונה, לסרוק מסמך או להוסיף שרבוט.
טיפ: על-מנת ליצור בקלות תזכורות מיקום לכתובות שימושיות במיוחד - כגון הבית או העבודה - הוסף/י אותן לכרטיס שלך ב״אנשי קשר״. אחר כך, כשתגדיר/י תזכורת מיקום, רשימת המיקומים המוצעים תכלול את הכתובות מהכרטיס.