
עריכת הקלטה ב‑Mac
לאחר יצירת הקלטה, ניתן להוסיף לה חלקים, להחליף בה חלק אחד, לחתוך אותה ועוד.
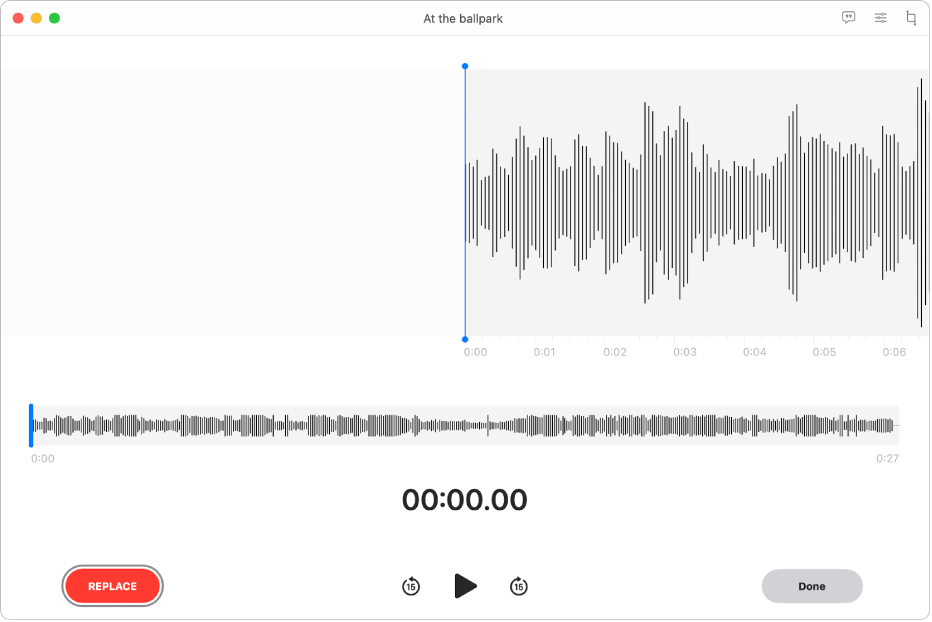
המשך ההקלטה
עבור/י אל היישום ״תזכורות קוליות״
 ב-Mac.
ב-Mac.בחר/י את ההקלטה ולחץ/י על כפתור העריכה למעלה בצד כדי לפתוח את ההקלטה בחלון העריכה.
אם יש לך משטח מגע או Magic Mouse, לחץ/י או הקש/י באמצעות שתי אצבעות על ההקלטה ברשימה ואז בחר/י ״ערוך הקלטה״.
יש לגרור את הקו האנכי הכחול (סמן המיקום) ימינה או שמאלה על גבי תצוגת צורת הגל עד לקצה ההקלטה.
אם יש לך משטח מגע או Magic Mouse, ניתן גם להחליק שמאלה או ימינה עם שתי אצבעות מעל פרטי צורת הגל כדי למקם את סמן המיקום.
יש ללחוץ על ״חידוש הפעולה״ ולהקליט את השמע החדש.
לחץ/י על
 כדי לעצור את ההקלטה. כדי להמשיך להקליט, יש ללחוץ על ״חידוש הפעולה״.
כדי לעצור את ההקלטה. כדי להמשיך להקליט, יש ללחוץ על ״חידוש הפעולה״.לחץ/י על ״סיום״ ובחר/י אחת מהאפשרות הבאות:
שמירה כהקלטה חדשה
שמירת ההקלטה
הערה: אם בוחרים באפשרות “שמירת ההקלטה”, השינויים שבוצעו מוחקים את ההקלטה המקורית. אם רוצים להשאיר את שתי הגרסאות, יש ללחוץ על “שמירה כהקלטה חדשה”.
בעת שימוש ב-Mac כדי לחדש את פעולת ההקלטה בשכבות (המסומנת על ידי ![]() ), השמע מוקלט ברצועה הראשונה. ניתן לעיין במאמר הוספת שכבה שנייה להקלטה של ״תזכורות קוליות״ ב-iPhone.
), השמע מוקלט ברצועה הראשונה. ניתן לעיין במאמר הוספת שכבה שנייה להקלטה של ״תזכורות קוליות״ ב-iPhone.
החלפת חלק מהקלטה
עבור/י אל היישום ״תזכורות קוליות״
 ב-Mac.
ב-Mac.בחר/י את ההקלטה ולחץ/י על כפתור העריכה למעלה בצד כדי לפתוח את ההקלטה בחלון העריכה.
אם יש לך משטח מגע או Magic Mouse, לחץ/י או הקש/י באמצעות שתי אצבעות על ההקלטה ברשימה ואז בחר/י ״ערוך הקלטה״.
יש לגרור את הקו האנכי הכחול (סמן המיקום) ימינה או שמאלה על גבי תצוגת צורת הגל עד להתחלת קטע השמע שברצונך להחליף.
אם יש לך משטח מגע או Magic Mouse, ניתן גם להחליק שמאלה או ימינה עם שתי אצבעות מעל פרטי צורת הגל כדי למקם את סמן המיקום.
לחץ/י על “החלפה” והקלט/י את השמע החדש.
לחץ/י על
 כדי לעצור את ההקלטה. כדי להמשיך להקליט, יש ללחוץ על ״חידוש הפעולה״.
כדי לעצור את ההקלטה. כדי להמשיך להקליט, יש ללחוץ על ״חידוש הפעולה״.לחץ/י על ״סיום״ ובחר/י אחת מהאפשרות הבאות:
שמירה כהקלטה חדשה
שמירת ההקלטה
הערה: אם בוחרים באפשרות “שמירת ההקלטה”, השינויים שבוצעו מוחקים את ההקלטה המקורית. אם רוצים להשאיר את שתי הגרסאות, יש ללחוץ על “שמירה כהקלטה חדשה”.
בעת שימוש ב-Mac כדי להחליף שמע בהקלטה בשכבות (המסומנת על ידי ![]() ), רק השמע ברצועה המקורית יוחלף. ניתן לעיין במאמר הוספת שכבה שנייה להקלטה של ״תזכורות קוליות״ ב-iPhone.
), רק השמע ברצועה המקורית יוחלף. ניתן לעיין במאמר הוספת שכבה שנייה להקלטה של ״תזכורות קוליות״ ב-iPhone.
חיתוך הקלטה
עבור/י אל היישום ״תזכורות קוליות״
 ב-Mac.
ב-Mac.בחר/י את ההקלטה, לחץ/י על כפתור העריכה למעלה בצד כדי לפתוח את ההקלטה בחלון העריכה ולאחר מכן לחץ/י על
 .
.במשטח מגע או ב‑Magic Mouse ניתן ללחוץ או להקיש בשתי אצבעות על ההקלטה ואז לבחור ״חתוך הקלטה״.
גרור/י את ידיות החיתוך הצהובות כדי להגדיר את הטווח לחיתוך.
לבדיקת התוצאה של העריכה שביצעת, לחץ/י על
 והזז/י את ידיות החיתוך במקרה הצורך.
והזז/י את ידיות החיתוך במקרה הצורך.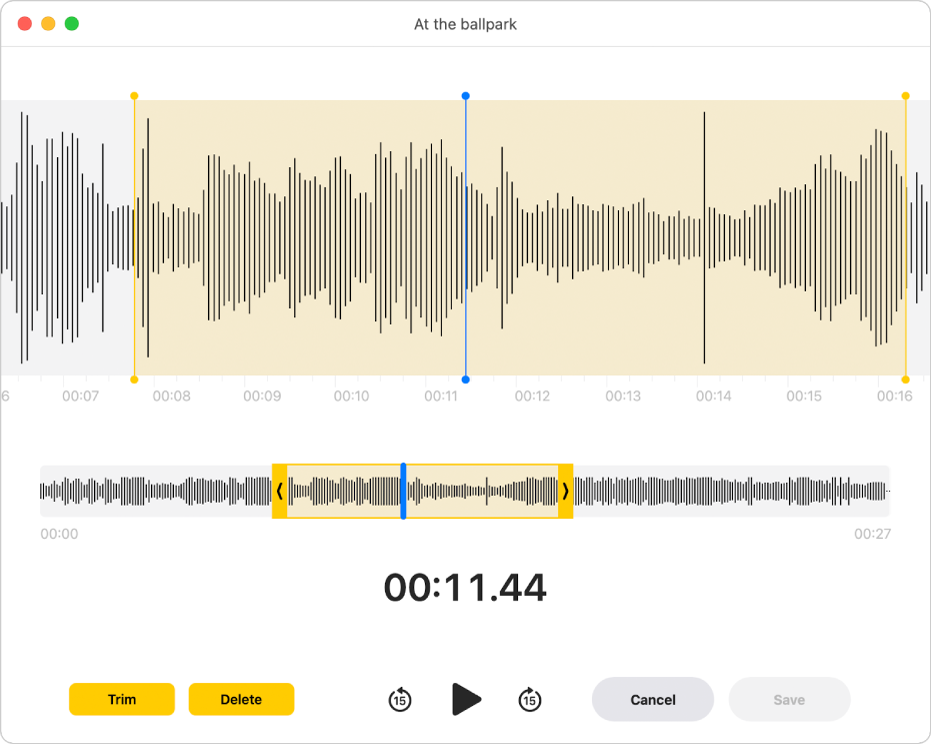
בצע/י אחת מהפעולות הבאות:
לחץ/י על ״חתוך״ כדי להסיר את ההקלטה שחורגת מידיות החיתוך.
לחץ/י על ״מחק״ את ההקלטה בין ידיות החיתוך.
לחץ/י על ״החל״.
לחץ/י על ״סיום״ ובחר/י אחת מהאפשרות הבאות:
שמירה כהקלטה חדשה
שמירת ההקלטה
הערה: אם בוחרים באפשרות “שמירת ההקלטה”, השינויים שבוצעו מוחקים את ההקלטה המקורית. אם רוצים להשאיר את שתי הגרסאות, יש ללחוץ על “שמירה כהקלטה חדשה”.
שכפול הקלטה
עבור/י אל היישום ״תזכורות קוליות״
 ב-Mac.
ב-Mac.בחר/י את ההקלטה ואז בחר/י ״שכפל”.
במשטח מגע או ב‑Magic Mouse ניתן ללחוץ או להקיש בשתי אצבעות על ההקלטה ואז לבחור ״שכפל״.
ההקלטה מועתקת ומופיעה בספריה.
שינוי שמה של הקלטה
ההקלטה תישמר בשם שנקבע לפי המיקום שלך (אם האפשרות ״בחירת שם לפי מיקום״ נבחרה ב”הגדרות” ואם הענקת ל״תזכורות קוליות״ גישה למיקום של ה-Mac). אם לא, ההקלטה תישמר תחת השם ״הקלטה חדשה״. ניתן גם לבחור שם חדש להקלטה.
עבור/י אל היישום ״תזכורות קוליות״
 ב-Mac.
ב-Mac.בחר/י את ההקלטה ולחץ/י על השם שלה ברשימה.
הקש/י שם חדש ואז הקש/י על Enter.