
कक्षा ऐप में विद्यार्थियों के ऐप उपयोग को प्रबंधित करें
आप विद्यार्थियों के डिवाइस पर विभिन्न ऐप्स के माध्यम से जानकारी खोलने, लॉक करने और शेयर करने के साथ ही ऐप उपयोग प्रबंधित कर सकते हैं।
विद्यार्थियों के डिवाइस पर ऐप खोलें
आप एक या अधिक विद्यार्थियों के डिवाइस पर किसी ऐप को खोल सकते हैं। इस कार्य को पूरा करने के लिए विद्यार्थी के डिवाइस पर ऐप होना ज़रूरी है।
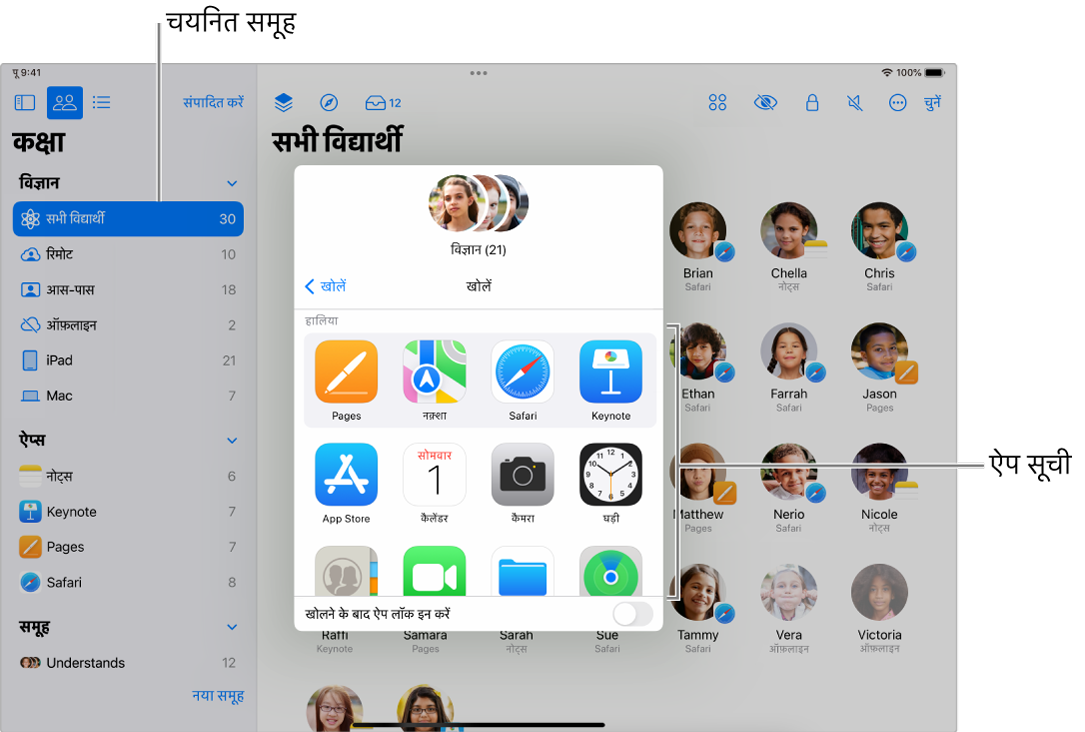
कक्षा ऐप
 में, साइडबार में कक्षाएँ चुनें, फिर कक्षा चुनें।
में, साइडबार में कक्षाएँ चुनें, फिर कक्षा चुनें।एक या अनेक विद्यार्थी चुनें जिन्हें आप आमंत्रित करना चाहते हैं :
सभी विद्यार्थियों को आमंत्रित करें : साइडबार में “सभी विद्यार्थी” चुनें।
विशेष समूह को आमंत्रित करें : साइडबार में कोई मौजूदा समूह चुनें। आप मैनुअली भी समूह बना सकते हैं, फिर उसे साइडबार में चुन सकते हैं।
विशेष विद्यार्थियों को आमंत्रित करें : चुनें बटन को चुनें, फिर चुनें कि आप किन विद्यार्थियों को आमंत्रित करना चाहते हैं।
एक विद्यार्थी को आमंत्रित करें : साइडबार में “एक विद्यार्थी” चुनें।
क्रियाओं की पंक्ति में
 चुनें, फिर किसी ऐप को चुने गए सभी विद्यार्थियों के डिवाइस पर खोलने के लिए निम्नलिखित में से कोई एक कार्य करें :
चुनें, फिर किसी ऐप को चुने गए सभी विद्यार्थियों के डिवाइस पर खोलने के लिए निम्नलिखित में से कोई एक कार्य करें :सूची से ऐप चुनें।
खोज फ़ील्ड में ऐप का नाम दर्ज करें, फिर ऐप चुनें।
आप ऐप को अपने डिवाइस पर खोलने का विकल्प भी चुन सकते हैं।
पूर्ण को चुनें।
एक या अधिक विद्यार्थियों के डिवाइस पर खुले हुए ऐप्स छिपाएँ
विद्यार्थियों को काम में लगाए रखने के लिए, आप उनके डिवाइस पर खुले हुए ऐप्स छिपा सकते हैं। विद्यार्थी ज़रूरत के हिसाब से ऐप्स को दिखा सकते हैं।
कक्षा ऐप
 में, साइडबार में कक्षाएँ चुनें, फिर कक्षा चुनें।
में, साइडबार में कक्षाएँ चुनें, फिर कक्षा चुनें।एक या अनेक विद्यार्थी चुनें जिनके लिए आप कोई ऐप छिपाना चाहते हैं :
सभी विद्यार्थी : साइडबार में “सभी विद्यार्थी” चुनें।
एक विशेष समूह : साइडबार में कोई मौजूदा समूह चुनें। आप मैनुअली भी समूह बना सकते हैं, फिर उसे साइडबार में चुन सकते हैं।
विशिष्ट विद्यार्थी : चुनें बटन को चुनें, फिर चुनें कि आप किन विद्यार्थियों को आमंत्रित करना चाहते हैं।
एक विद्यार्थी : साइडबार में “एक विद्यार्थी” चुनें।
कार्रवाइयों की पंक्ति में,
 चुनें, फिर पूर्ण चुनें।
चुनें, फिर पूर्ण चुनें।
एक या अधिक विद्यार्थियों के iPad डिवाइस पर खुले हुए ऐप को लॉक करें (केवल आस-पास की कक्षाएँ)
आप विद्यार्थी के iPad डिवाइस पर खुले ऐप को लॉक कर सकते हैं और विद्यार्थी को ऐप बंद करने से या किसी अन्य ऐप को खोलने से रोक सकते हैं। इस कार्य को पूरा करने के लिए सभी विद्यार्थियों के iPad डिवाइस पर ऐप होना ज़रूरी है।

कक्षा ऐप
 में, साइडबार में कक्षाएँ चुनें, फिर कक्षा चुनें।
में, साइडबार में कक्षाएँ चुनें, फिर कक्षा चुनें।एक या अनेक विद्यार्थी चुनें जिनके लिए आप कोई ऐप लॉक करना चाहते हैं :
सभी विद्यार्थी : साइडबार में “सभी विद्यार्थी” चुनें।
एक विशेष समूह : साइडबार में कोई मौजूदा समूह चुनें। आप मैनुअली भी समूह बना सकते हैं, फिर उसे साइडबार में चुन सकते हैं।
विशिष्ट विद्यार्थी : चुनें बटन को चुनें, फिर चुनें कि आप किन विद्यार्थियों को आमंत्रित करना चाहते हैं।
एक विद्यार्थी : साइडबार में “एक विद्यार्थी” चुनें।
क्रियाओं की पंक्ति में
 चुनें, फिर उस ऐप को सभी चयनित विद्यार्थियों के iPad डिवाइस पर खोलने के लिए निम्नलिखित में से एक कार्य करें :
चुनें, फिर उस ऐप को सभी चयनित विद्यार्थियों के iPad डिवाइस पर खोलने के लिए निम्नलिखित में से एक कार्य करें :सूची में ऐप का पता लगाने के लिए स्क्रोल करें।
खोज फ़ील्ड में ऐप का नाम दर्ज करें।
“खोलने के बाद ऐप में लॉक करें” बॉक्स चुनें, फिर ऐप को विद्यार्थियों के डिवाइस पर खोलने के लिए उस ऐप को चुनें।
आप ऐप को अपने डिवाइस पर खोलने का विकल्प भी चुन सकते हैं।
पूर्ण को चुनें।
किसी ऐप पर लॉक किए गए एकाधिक iPad डिवाइस अनलॉक करें (केवल आस-पास की कक्षाएँ)
यदि आप किसी डिवाइस के समूह में खुले हुए ऐप को लॉक कर देते हैं, तो आप समूह में मौजूद प्रत्येक iPad में उस फ़ीचर को आसानी से बंद कर सकते हैं। यदि कुछ विद्यार्थियों के डिवाइस भी लॉक हैं, तो उन डिवाइस की स्क्रीन अनलॉक हो जाती है और आपने जिस ऐप को अनलॉक किया है, वह सक्रिय बना रहता है।
कक्षा ऐप
 में, साइडबार में कक्षाएँ चुनें, फिर कक्षा चुनें।
में, साइडबार में कक्षाएँ चुनें, फिर कक्षा चुनें।उस समूह का चयन करें जिसमें “खोलने के बाद ऐप में लॉक करें” चालू है।
“खोलने के बाद ऐप में लॉक करें” को बंद करने के लिए क्रियाओं की पंक्ति में,
 चुनें, फिर पूर्ण चुनें।
चुनें, फिर पूर्ण चुनें।
किसी ऐप पर लॉक किया गया एकल iPad अनलॉक करें (केवल आस-पास की कक्षाएँ)
यदि आप iPad में खुले हुए किसी ऐप को लॉक करते हैं, तो आप उसे आसानी से अनलॉक कर सकते हैं। यदि विद्यार्थी का डिवाइस भी लॉक है, तो स्क्रीन अनलॉक हो जाती है और आपने जिस ऐप को अनलॉक किया है, वह सक्रिय बना रहता है।
कक्षा ऐप
 में, साइडबार में कक्षाएँ चुनें, फिर कक्षा चुनें।
में, साइडबार में कक्षाएँ चुनें, फिर कक्षा चुनें।उस विद्यार्थी का चयन करें जिसका “खोलने के बाद ऐप में लॉक करें” चालू है।
क्रिया विंडो प्रदर्शित होती है।
“खोलने के बाद ऐप लॉक करें” बंद करने के लिए
 चुनें, फिर पूर्ण चुनें।
चुनें, फिर पूर्ण चुनें।
Mac पर सीधे किसी ऐप से दस्तावेज़ शेयर करें
आप किसी ऐप से दस्तावेज़ भी शेयर कर सकते हैं। उदाहरण के लिए आप Pages ऐप से एक दस्तावेज़ शेयर कर सकते हैं।
कक्षा ऐप
 में, साइडबार में कक्षाएँ चुनें, फिर कक्षा चुनें।
में, साइडबार में कक्षाएँ चुनें, फिर कक्षा चुनें।शेयर मेनू चुनें, फिर कॉपी भेजें चुनें।
AirDrop चुनें।
कुछ ऐप्स की मदद से आप दस्तावेज़ का फ़ॉर्मैट चुन सकेंगे।
अगला चुनें, फिर सूची से कोई विद्यार्थी या समूह चुनें।
iPad पर सीधे किसी ऐप से दस्तावेज़ शेयर करें
आप किसी ऐप से दस्तावेज़ भी शेयर कर सकते हैं। उदाहरण के लिए आप Pages ऐप से एक दस्तावेज़ शेयर कर सकते हैं।
कक्षा ऐप
 में, साइडबार में कक्षाएँ चुनें, फिर कक्षा चुनें।
में, साइडबार में कक्षाएँ चुनें, फिर कक्षा चुनें।निम्न में से एक कार्य करें :
यदि दस्तावेज़ खुला हो :
 पर टैप करें, फिर “कॉपी भेजें” पर टैप करें।
पर टैप करें, फिर “कॉपी भेजें” पर टैप करें।यदि दस्तावेज़ बंद हो : दस्तावेज़ प्रबंधक में
 पर टैप करें, “एक कॉपी भेजें” पर टैप करें, फिर दस्तावेज़ पर टैप करें।
पर टैप करें, “एक कॉपी भेजें” पर टैप करें, फिर दस्तावेज़ पर टैप करें।
AirDrop चुनें।
कुछ ऐप्स की मदद से आप दस्तावेज़ का फ़ॉर्मैट चुन सकेंगे।
“अगला” पर टैप करें, फिर सूची से कोई विद्यार्थी या समूह चुनें।