
Clips में स्टिकर जोड़ें
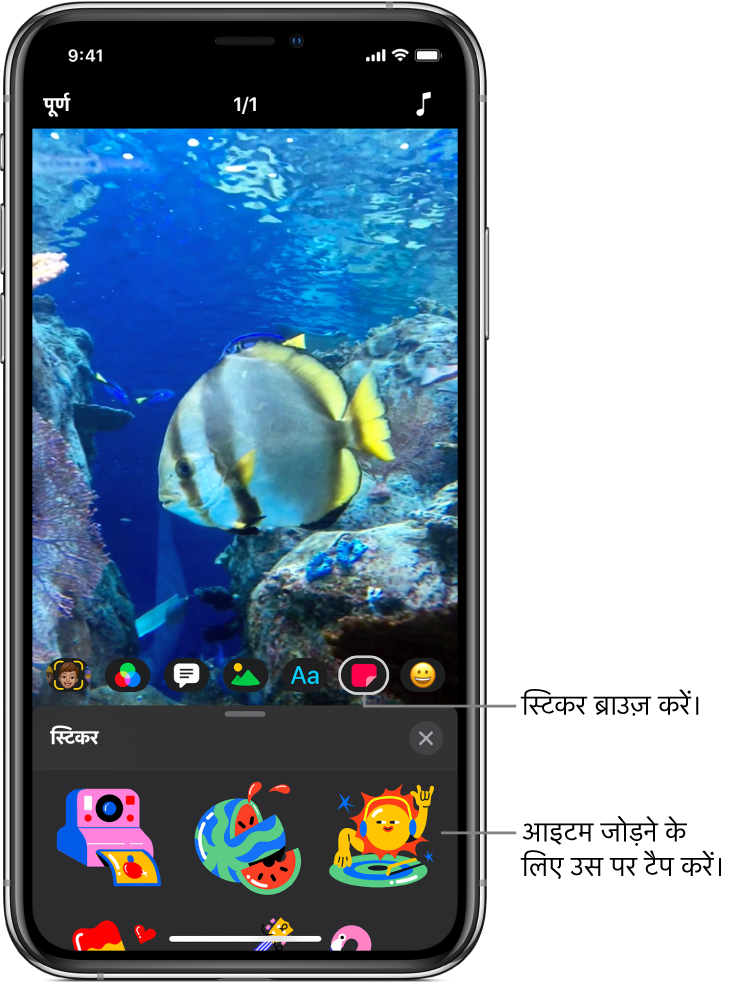
आप क्लिप रिकॉर्ड करने के दौरान या उसके बाद अपने वीडियो की क्लिप में ऐनिमेटेड स्टिकर जोड़ सकते हैं।
नोट : हो सकता है कि कुछ स्टिकर के लिए इंटरनेट कनेक्शन आवश्यक हो।
रिकॉर्डिंग करने से पहले स्टिकर चुनें
Clips ऐप
 में खुले वीडियो में
में खुले वीडियो में  पर टैप करें, फिर
पर टैप करें, फिर  पर टैप करें।
पर टैप करें।उपलब्ध विकल्पों को ब्राउज़ करने के लिए स्वाइप करें फिर आप जिसका उपयोग करना चाहते हैं, उस पर टैप करें।
स्टिकर का आकार बदलने के लिए ड्रैग करें, घुमाएँ या पिंच करें।
नोट : स्टिकर पूरी तरह ऐनिमेटेड होते हैं, लेकिन ऐनिमेशन केवल तभी दिखाई देता है जब आप क्लिप रिकॉर्ड या प्लेबैक करते हैं।
व्यूअर के नीचे
 पर टैप करें।
पर टैप करें।जब आप कोई क्लिप रिकॉर्ड करते हैं या तस्वीर लेते हैं, तो स्टिकर जोड़ा जाता है। रिकॉर्ड करते समय स्टिकर जोड़ा न जा सके, इसके लिए उसे बंद करने हेतु उस पर टैप करें, फिर “डिलीट करें” पर टैप करें।
अपने वीडियो में क्लिप में स्टिकर जोड़ें
Clips ऐप
 में खुले वीडियो में उस क्लिप पर टैप करें जिसमें आप स्टिकर जोड़ना चाहते हैं।
में खुले वीडियो में उस क्लिप पर टैप करें जिसमें आप स्टिकर जोड़ना चाहते हैं। पर टैप करें, फिर
पर टैप करें, फिर  पर टैप करें।
पर टैप करें।उपलब्ध विकल्पों को ब्राउज़ करने के लिए स्वाइप करें फिर आप जिसका उपयोग करना चाहते हैं, उस पर टैप करें।
स्टिकर का आकार बदलने के लिए ड्रैग करें, घुमाएँ या पिंच करें।
नोट : स्टिकर पूरी तरह ऐनिमेटेड होते हैं, लेकिन ऐनिमेशन केवल तभी दिखाई देता है जब आप क्लिप रिकॉर्ड या प्लेबैक करते हैं।
 पर टैप करें।
पर टैप करें।
स्टिकर हटाएँ
Clips ऐप
 में खुले वीडियो में उस स्टिकर वाली क्लिप पर टैप करें जिसे आप हटाना चाहते हैं।
में खुले वीडियो में उस स्टिकर वाली क्लिप पर टैप करें जिसे आप हटाना चाहते हैं।स्टिकर पर टैप करें, “डिलीट करें” पर टैप करें, फिर पूर्ण पर टैप करें।
ट्रैकिंग बंद करें
जब आप वीडियो क्लिप में चेहरे पर या इसी तरह मूव होने वाले ऑब्जेक्ट पर स्टिकर जोड़ते हैं, तो ट्रैकिंग डिफ़ॉल्ट रूप से चालू हो जाता है। ट्रैकिंग फ़ीचर क्लिप की मूवमेंट के साथ-साथ चलता है ताकि ऑब्जेक्ट दृश्य के हिस्से के रूप में दिखाई दे। यदि आप चाहते हैं कि आपके वीडियो में स्टिकर वीडियो के साथ-साथ चलने के बजाय स्थिर स्थिति में रहे, तो आप ट्रैकिंग बंद कर सकते हैं।
Clips ऐप
 में खुले वीडियो में उस स्टिकर वाली क्लिप पर टैप करें जिसका ट्रैकिंग आप बंद करना चाहते हैं।
में खुले वीडियो में उस स्टिकर वाली क्लिप पर टैप करें जिसका ट्रैकिंग आप बंद करना चाहते हैं।स्टिकर पर टैप करें, “ट्रैकिंग अक्षम करें” पर टैप करें, फिर पूर्ण पर टैप करें।