
Mac के डिस्क यूटिलिटी में स्टोरेज डिवाइस को पासवर्ड के साथ एंक्रिप्ट करके सुरक्षित करें
जब आप आंतरिक या बाहरी स्टोरेज डिवाइस को फ़ॉर्मैट करते हैं, तब आप उसे पासवर्ड की सहायता से एंक्रिप्ट करके सुरक्षित कर सकते हैं। यदि आप आंतरिक डिवाइस को एंक्रिप्ट करते हैं, तो डिवाइस और उसकी जानकारी को ऐक्सेस करने के लिए आपको पासवर्ड दर्ज करना होगा। यदि आप बाहरी डिवाइस एंक्रिप्ट करते हैं, तो आपको डिवाइस को अपने कंप्यूटर से कनेक्ट करने के लिए पासवर्ड दर्ज करना होगा।
यदि आप बाहरी स्टोरेज डिवाइस को एंक्रिप्ट करते हैं, तो आप उसे Time Machine बैकअप के लिए AirPort बेस स्टेशन से कनेक्ट नहीं कर सकते।
चेतावनी : डिस्क यूटिलिटी की मदद से डिवाइस को पासवर्ड के ज़रिए एंक्रिप्ट करके सुरक्षित करने के लिए आपको सबसे पहले डिवाइस को मिटाना होगा। यदि डिवाइस में ऐसी फ़ाइल हैं जिन्हें आप सहेजना चाहते हैं, तो सुनिश्चित करें कि आपने उन्हें दूसरे स्टोरेज डिवाइस या वॉल्यूम में कॉपी किया है।
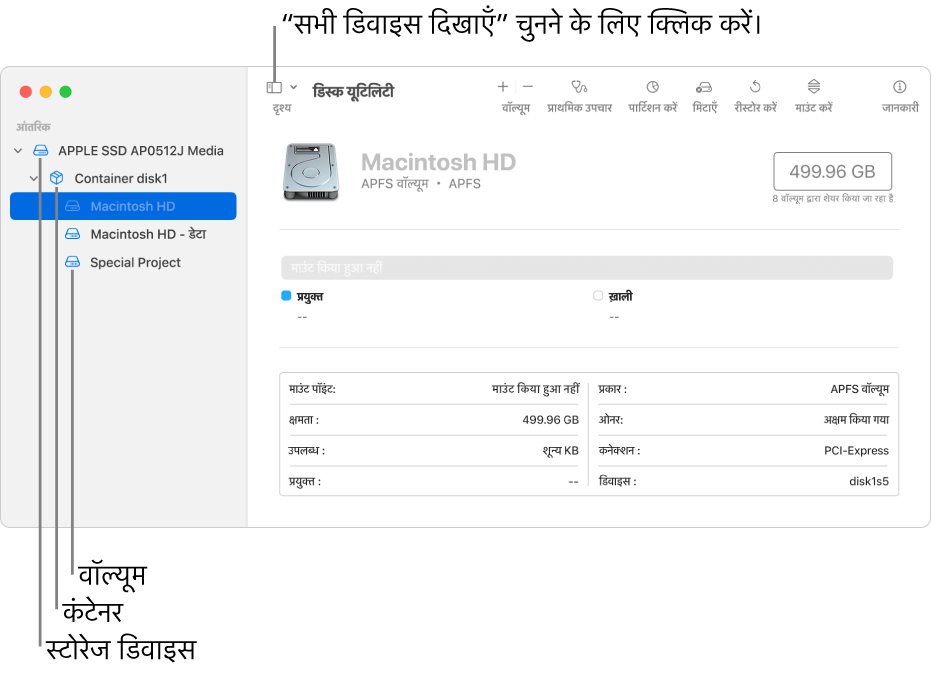
यदि डिवाइस में कोई ऐसी फ़ाइल हो जिसे आप सहेजना चाहते हैं, तो उसे दूसरे स्टोरेज डिवाइस या वॉल्यूम पर कॉपी करें।
अपने Mac पर डिस्क यूटिलिटी ऐप
 में, दृश्य > सभी डिवाइस दिखाएँ चुनें।
में, दृश्य > सभी डिवाइस दिखाएँ चुनें।यदि डिस्क यूटिलिटी खुली नहीं है, तो Dock में Launchpad आइकॉन
 पर क्लिक करें, खोज फ़ील्ड में डिस्क यूटिलिटी टाइप करें, फिर डिस्क यूटिलिटी आइकॉन
पर क्लिक करें, खोज फ़ील्ड में डिस्क यूटिलिटी टाइप करें, फिर डिस्क यूटिलिटी आइकॉन  पर क्लिक करें।
पर क्लिक करें।साइडबार में वह स्टोरेज डिवाइस चुनें जिसे आप एंक्रिप्ट करना चाहते हैं।
टूलबार में हटाएँ बटन पर
 क्लिक करें।
क्लिक करें।वॉल्यूम के लिए नाम दर्ज करें।
स्कीम पॉप-अप मेनू पर क्लिक करें, फिर GUID पार्टिशन मैप चुनें।
फ़ॉर्मैट करें पॉप-अप मेनू पर क्लिक करें, फिर एंक्रिप्ट किया गया फ़ाइल सिस्टम फ़ॉर्मैट चुनें।
पासवर्ड दर्ज और सत्यापित करें, फिर चुनें पर क्लिक करें।
पासवर्ड बाद में बदलने के लिए साइडबार में वॉल्यूम चुनें, फिर फ़ाइल > “पासवर्ड बदलें” चुनें।
(वैकल्पिक) उपलब्ध होने पर, सुरक्षा विकल्प पर क्लिक करें, यह चुनने के लिए स्लाइडर का उपयोग करें कि मिटाए गए डेटा पर कितनी बार राइट किया जाना है, फिर ठीक पर क्लिक करें।
मिटाने के सुरक्षित विकल्प केवल कुछ प्रकार के स्टोरेज डिवाइस के लिए उपलब्ध हैं। यदि सुरक्षा विकल्प बटन उपलब्ध नहीं है, तो आप स्टोरेज डिवाइस पर सुरक्षित मिटाव को क्रियान्वित करने के लिए डिस्क यूटिलिटी का उपयोग नहीं कर सकते।
मिटाएँ पर क्लिक करें, और फिर पूर्ण क्लिक करें।
आप सिस्टम प्राथमिकता के सुरक्षा और गोपनीयता पेन में FileVault चालू करके अपना डेटा बिना मिटाए एंक्रिप्ट कर सकते हैं (FileVault से Mac डेटा एंक्रिप्ट करें देखें)।
आप डिस्क को मिटाए बिना भी उसे एंक्रिप्ट करके पासवर्ड से सुरक्षित कर सकते हैं। अपनी Mac जानकारी की सुरक्षा के लिए डिस्क या मेमोरी कार्ड एंक्रिप्ट करें देखें।