
Mac पर FaceTime कॉल का अपना दृश्य बदलें
FaceTime वीडियो कॉल जारी होने पर, आप यह बदल सकते हैं कि कॉल को कैसे दिखाया जाए, पिक्चर-इन-पिक्चर विंडो को ले जाया जाए आदि।
नोट : सामूहिक FaceTime कॉल Mac, iOS डिवाइस या iPadOS डिवाइस पर उपलब्ध है जो ये आवश्यकताएँ पूरी करते हैं।
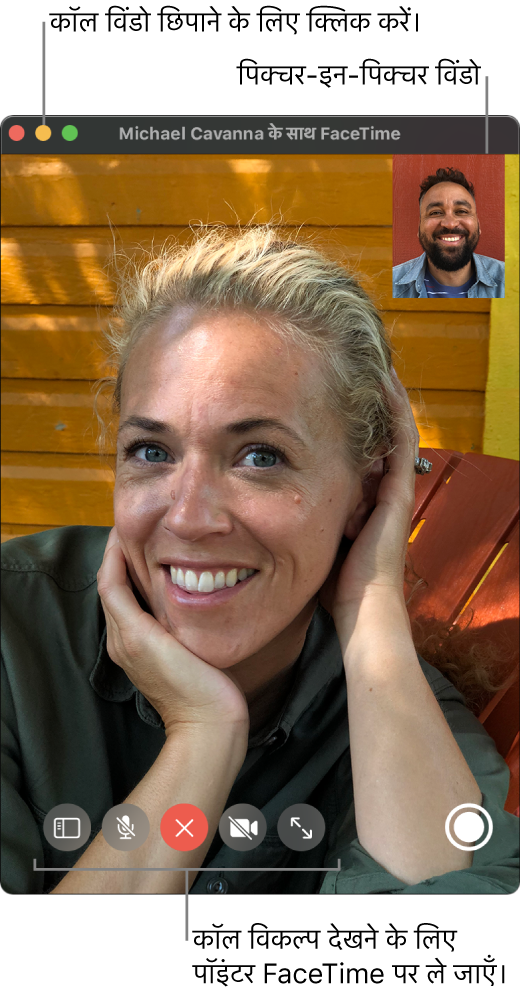
अपने Mac के FaceTime ऐप ![]() में, वीडियो कॉल के दौरान निम्न में से कोई भी काम करें :
में, वीडियो कॉल के दौरान निम्न में से कोई भी काम करें :
वीडियो कॉल विंडो को अपने अन्य ऐप्स के ऊपर रखें : वीडियो > “हमेशा शीर्ष पर” चुनें। कॉल विंडो अन्य ऐप विंडो के ऊपर “तैरती” है, इसलिए यह हमेशा दिखाई देती है चाहे आप कोई भी ऐप उपयोग कर रहे हों।
वीडियो कॉल को फुल स्क्रीन में देखें : FaceTime विंडो के ऊपर-बाएँ कोने में हरे बटन
 पर क्लिक करें या फ़ुल स्क्रीन टॉगल करें बटन
पर क्लिक करें या फ़ुल स्क्रीन टॉगल करें बटन  पर क्लिक करें।
पर क्लिक करें।वीडियो कॉल को स्प्लिट स्क्रीन में देखें : FaceTime विंडो के ऊपर की ओर बाएँ किनारे पर हरे बटन
 पर दबाकर रखें, फिर “विंडो को स्क्रीन की बाईं ओर टाइल करें” या “विंडो को स्क्रीन की दाईं ओर टाइल करें” चुनें। Mac पर Split View में ऐप्स का इस्तेमाल करें।
पर दबाकर रखें, फिर “विंडो को स्क्रीन की बाईं ओर टाइल करें” या “विंडो को स्क्रीन की दाईं ओर टाइल करें” चुनें। Mac पर Split View में ऐप्स का इस्तेमाल करें।मानक विंडो आकार में वापस आएँ (पूरी या विभाजित स्क्रीन से) : फ़ुल स्क्रीन टॉगल करें बटन
 पर क्लिक करें, या कंट्रोल-कमांड-F दबाएँ। Mac पर Split View में ऐप्स का इस्तेमाल करें।
पर क्लिक करें, या कंट्रोल-कमांड-F दबाएँ। Mac पर Split View में ऐप्स का इस्तेमाल करें।वीडियो कॉल विंडो को अस्थाई रूप से छिपाएँ: FaceTime विंडो के ऊपर दिए गए पीले ‘मिनिमाइज़ करें’ बटन
 पर क्लिक करें। (यदि फ़ुल-स्क्रीन दृश्य में हैं, तो पहले मानक विंडो आकार में वापस आएँ।) विंडो मिनिमाइज होने के दौरान कॉल का ऑडियो हिस्सा चलता रहता है। दुबारा वीडियो देखने के लिए Dock में FaceTime आइकॉन पर क्लिक करें।
पर क्लिक करें। (यदि फ़ुल-स्क्रीन दृश्य में हैं, तो पहले मानक विंडो आकार में वापस आएँ।) विंडो मिनिमाइज होने के दौरान कॉल का ऑडियो हिस्सा चलता रहता है। दुबारा वीडियो देखने के लिए Dock में FaceTime आइकॉन पर क्लिक करें। पिक्चर-इन-पिक्चर विंडो को खिसकाना : किसी भी छोटे विंडो को बड़े विंडो के किसी भी क्षेत्र में ड्रैग करें।
सामूहिक कॉल के दौरान, वक्ता अनुसार विंडो आकार ऑटोमैटिकली बदलता है। बात करने वाले व्यक्ति की टाइल बड़ी होने से रोकने के लिए FaceTime प्राथमिकता में विकल्प अचयनित करें—FaceTime > प्राथमिकता चुनें, सेटिंग्ज़ पर क्लिक करें, फिर ऑटोमैटिक प्रॉमिनेन्स के तहत “बोल रहे हैं” को अचयनित करें।
कॉल में लम्हा कैप्चर करें : देखें Live Photo लें।
कॉल में अधिक लोग जोड़ें : देखें FaceTime कॉल में अधिक लोगों को जोड़ें।
ऑडियो कॉल में बदलें : “वीडियो म्यूट करें” बटन
 पर क्लिक करें। कैमरा फिर से चालू करने के लिए बटन पर फिर से क्लिक करें।
पर क्लिक करें। कैमरा फिर से चालू करने के लिए बटन पर फिर से क्लिक करें।अपने iPad पर कॉल देखें : अपने Mac के लिए अपने iPad का उपयोग दूसरे डिस्प्ले के रूप में करें देखें।
नोट : वन-ऑन-वन कॉल में, आप ओरिएंटेशन भी बदल सकते हैं—केवल पॉइंटर को पिक्चर-इन-पिक्चर विंडो के ऊपर ले जाएँ, फिर ![]() पर क्लिक करें या अपने ट्रैकपैड पर दो उंगलियाँ घुमाएँ। दूसरे व्यक्ति के लिए भी ओरिएंटेशन बदल जाता है।
पर क्लिक करें या अपने ट्रैकपैड पर दो उंगलियाँ घुमाएँ। दूसरे व्यक्ति के लिए भी ओरिएंटेशन बदल जाता है।