
PC पर iTunes में डिवाइस सहायक सेवा फ़ीचर चालू करें
यदि आपकी दृश्य, श्रवण या अन्य शारीरिक विकलांगता हो, तो iPhone, iPad और iPod में शमिल अनेक सहायक सेवा फ़ीचर आपके डिवाइस का उपयोग किया जाना आसान बनाती हैं ।
निम्नलिखित सहायक सेवा फ़ीचर iPhone 3GS (या बाद का), iPad और iPod touch (तीसरी पीढ़ी या उसके बाद का) पर उपलब्ध होती हैं।
VoiceOver
ज़ूम
इनवर्ट कलर्स
मोनो ऑडियो
स्पीक ऑटो-टेक्स्ट
ये एक्सेसिबिलिटी फीचर्स डिवाइस पर पहले से इंस्टॉल्ड सभी ऐप्स तथा App Store से डाउनलोड किए बहुत से ऐप्स के साथ काम करते हैं।
iPod nano (छठी पीढ़ी) में VoiceOver, व्हाइट ऑन ब्लैक, और मोनो ऑडियो भी शामिल है। iPod nano (चौथी या पाँचवीं पीढ़ी) में बोलने वाले मेनू दिए गए हैं।
नोट : iPod classic, iPod nano या iPod shuffle पर डिवाइस सहायक सेवा फ़ीचर चालू करने के लिए Windows 10 या बाद के संस्करण पर iTunes का उपयोग करें।
एक्सेसिबिलिटी फीचर्स चालू करें
अपने डिवाइस को कंप्यूटर से कनेक्ट करें।
आप अपना डिवाइस USB या USB-C केबल की मदद से या वाई-फ़ाई कनेक्शन की मदद से कनेक्ट कर सकते हैं। वाई-फ़ाई सिंकिंग चालू करने के लिए Wi-Fi वाली डिवाइसेज़ के साथ PC पर iTunes कॉन्टेंट सिंक करें देखें।
अपने PC पर iTunes ऐप
 पर जाएँ।
पर जाएँ।iTunes विंडो के शीर्ष बाईं ओर डिवाइस बटन पर क्लिक करें।
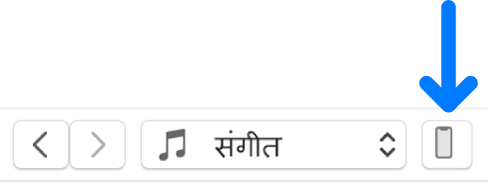
सारांश पर क्लिक करें।
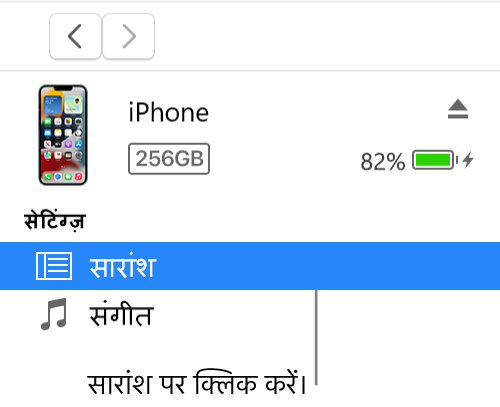
कॉनफिगर एक्सेसिबिलिटी पर क्लिक करें (नीचे के विकल्प)।
एक्सेसिबिलिटी फीचर्स चयनित करें जिनका आप उपयोग करना चाहते हैं, फिर ओके पर क्लिक करें।
ऐक्सेसिबिलिटी फ़ीचर करने के बारे में अधिक जानने के लिए, iPhone, iPad या iPod touch के लिए यूज़र गाइड देखें। ऐसा डिवाइस जिसमें iOS या iPadOS के नवीनतम संस्करण का उपयोग नहीं होता है, Apple सहायता मैनुअल वेबसाइट से यूज़र गाइड पाएँ।
iPod nano (चौथी या पाँचवीं पीढ़ी) के लिए स्पोकन मेनू चालू करें
बोलने वाले मेनू का उपयोग आप iPod nano (चौथी या पाँचवीं पीढ़ी) के साथ भी कर सकते हैं और चयनित गीत, जैसे कि शीर्षक, कलाकार और ऐल्बम के बारे में जानकारी सुन सकते हैं।
अपने डिवाइस को कंप्यूटर से कनेक्ट करें।
आप अपना डिवाइस USB या USB-C केबल की मदद से या वाई-फ़ाई कनेक्शन की मदद से कनेक्ट कर सकते हैं। वाई-फ़ाई सिंकिंग चालू करने के लिए Wi-Fi वाली डिवाइसेज़ के साथ PC पर iTunes कॉन्टेंट सिंक करें देखें।
अपने PC पर iTunes ऐप
 पर जाएँ।
पर जाएँ।iTunes विंडो के शीर्ष बाईं ओर डिवाइस बटन पर क्लिक करें।
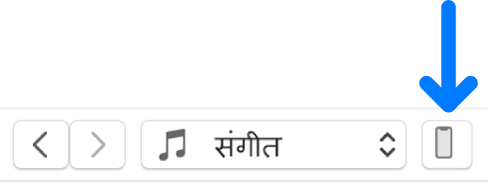
सारांश पर क्लिक करें।
“एनैबल स्पोकन मेन्यूज़ फॉर एक्सेसिबिलिटी” अथवा “एनैबल स्पोकन मेन्यूज़” चयनित करें।
यदि आपके Microsoft Narrator ऑन किया है, तो यह विकल्प पहले से चयनित होता है।
“लागू करें” पर क्लिक करें।
जब बोलने वाला मेनू चालू होता है तो आपके iPod nano को सिंक करने में अधिक वक्त लगता है।
अपने iPod पर VoiceOver Kit इंस्टॉल करें और VoiceOver चालू करें
गीतमाला, गीत, कलाकार आदि के नाम उद्घोषित कर आपके कॉन्टेंट को नेविगेट करना VoiceOver आसान बनाता है। इन उद्घोषणाओं को सुनने के लिए, आपको VoiceOver Kit इंस्टॉल करना होता है और iTunes में VoiceOver एनैबल करना होगा।
नोट : यदि आपके पास iPod nano (छठी पीढ़ी) है, तो VoiceOver और सहायक सेवा फ़ीचर चालू करने के लिए “सहायक सेवा फ़ीचर चालू करें” के निर्देशों का पालन करें।
अपने डिवाइस को कंप्यूटर से कनेक्ट करें।
आप अपना डिवाइस USB या USB-C केबल की मदद से या वाई-फ़ाई कनेक्शन की मदद से कनेक्ट कर सकते हैं। वाई-फ़ाई सिंकिंग चालू करने के लिए Wi-Fi वाली डिवाइसेज़ के साथ PC पर iTunes कॉन्टेंट सिंक करें देखें।
अपने PC पर iTunes ऐप
 पर जाएँ।
पर जाएँ।iTunes विंडो के शीर्ष बाईं ओर डिवाइस बटन पर क्लिक करें।
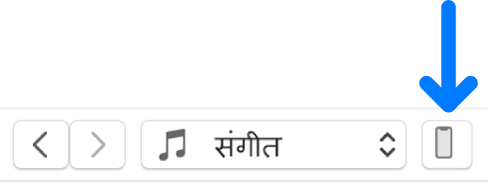
सारांश पर क्लिक करें।
“VoiceOver सक्षम करें” चुनें, फिर “लागू करें” पर क्लिक करें।
VoiceOver Kit डाउनलोड और इंस्टॉल करने के लिए ऑनस्क्रीन निर्देशों का पाहन करें।
VoiceOver सेटिंग्ज़ चयनित करें।
iTunes के साथ अपने iPod को सिंक करने के लिए “लागू करें” पर क्लिक करें।
सिंकिंग पूरा हो जाने पर, VoiceOver चालू होता है।
VoiceOver सेटिंग्ज़ बदलें या VoiceOver बंद करें
अपने डिवाइस को कंप्यूटर से कनेक्ट करें।
आप अपना डिवाइस USB या USB-C केबल की मदद से या वाई-फ़ाई कनेक्शन की मदद से कनेक्ट कर सकते हैं। वाई-फ़ाई सिंकिंग चालू करने के लिए Wi-Fi वाली डिवाइसेज़ के साथ PC पर iTunes कॉन्टेंट सिंक करें देखें।
अपने PC पर iTunes ऐप
 पर जाएँ।
पर जाएँ।iTunes विंडो के शीर्ष बाईं ओर डिवाइस बटन पर क्लिक करें।
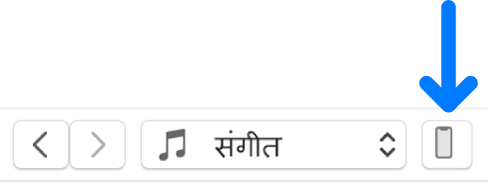
सारांश पर क्लिक करें।
नया VoiceOver सेटिंग्स चयनित करें। VoiceOver ऑफ करने के लिए, एनैबल VoiceOver चयनित करें।
iTunes के साथ अपने iPod को सिंक करने के लिए “लागू करें” पर क्लिक करें।
सिंकिंग पूरा हो जाने पर, VoiceOver ऑफ हो जाता है।
महत्वपूर्ण : अपने कंप्यूटर से अपना डिवाइस डिस्कनेक्ट करने से पहले ![]() पर क्लिक करें।
पर क्लिक करें।