
Mac पर Keynote में अपने प्रस्तुतीकरण को इंटरएक्टिव बनाने के लिए लिंक किए गए ऑब्जेक्ट जोड़ें
आप कुछ ऑब्जेक्ट को ऐसे लिंक के रूप में काम करने के लिए सक्षम कर सकते हैं जिन पर क्लिक करके व्यूअर सीधे एक स्लाइड से दूसरी स्लाइड पर जा सकें। यह खास तौर पर उस समय उपयोगी होता है जब आप इंटरऐक्टिव प्रस्तुतीकरण बनाना चाहते हैं जो व्यूअर को स्लाइड शो के माध्यम से अपना स्वयं का पाथ चुनने की अनुमति देता है।
ऐसे ऑब्जेक्ट जिन्हें लिंक में बदला जा सकता है, उनमें आकृतियाँ, रेखाएँ, इमेज, इमेज गैलरी, ड्रॉइंग, टेक्स्ट बॉक्स, समीकरण, ऑब्जेक्ट का समूह और ऐनिमेटेड ड्रॉइंग शामिल हैं।
व्यूअर को दूसरी स्लाइड पर नैविगेट करने में मदद के लिए लिंक किया गया ऑब्जेक्ट जोड़ें
उस ऑब्जेक्ट पर कंट्रोल-क्लिक करें जिसे आप लिंक में बदलना चाहते हैं, “लिंक जोड़ें” पर क्लिक करें, फिर स्लाइड पर क्लिक करें।
कोई स्लाइड विकल्प चुनें (”अगली स्लाइड”, “पिछली स्लाइड”, आदि)।
किसी विशिष्ट स्लाइड से लिंक करने के लिए स्लाइड चुनें, फिर स्लाइड की संख्या दर्ज करें।
लिंक गंतव्य सत्यापित करने के लिए, स्लाइड पर जाएँ पर क्लिक करें।
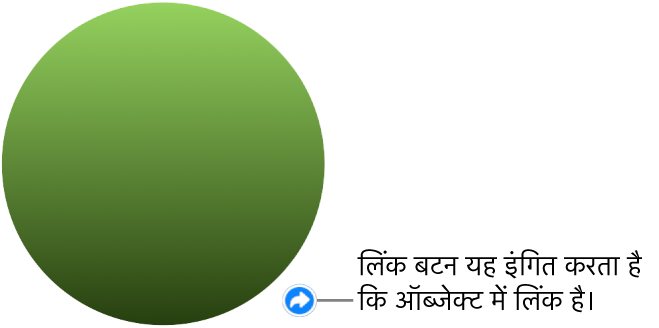
लिंक किए गए टेक्स्ट को रेखांकित किया जाता है और लिंक बटन (एक वक्र तीर) लिंक किए गए ऑब्जेक्ट के निचले-दाएँ कोने में दिखाई देता है। (जब आप अपना प्रस्तुतीकरण चलाते हैं, तो लिंक बटन दिखाई नहीं देता है।)
लिंक संपादक बंद करने के लिए, स्लाइड में क्लिक करें।
लिंक का गंतव्य बदलें
ऑब्जेक्ट के सामने लिंक बटन पर क्लिक करें, फिर लिंक संपादक में एक अलग गंतव्य चुनें।
लिंक हटाने के लिए, हटाएँ बटन पर क्लिक करें।
लिंक संपादक बंद करने के लिए, स्लाइड में क्लिक करें।
इंटरएक्टिव तरीके से चलाने के लिए प्रस्तुतीकरण सेट करें
स्लाइड के बीच नैविगेट करने के लिए लिंक किए गए ऑब्जेक्ट का उपयोग करने के लिए, आपको अपने स्लाइड शो को सामान्य या केवल लिंक प्रस्तुतीकरण प्रकार के रूप में चलाने के लिए सेट करना चाहिए। आप अपने प्रस्तुतीकरण को खोलने के बाद उसे तुरंत चलने के लिए, लूप में सतत रूप से चलने के लिए या निष्क्रिय छोड़ दिया जाने पर शुरुआत से चलने के लिए भी सेट कर सकते हैं।
दस्तावेज़
 साइडबार में “दस्तावेज़” टैब पर क्लिक करें।
साइडबार में “दस्तावेज़” टैब पर क्लिक करें।प्रस्तुतीकरण प्रकार पॉप-अप मेनू से कोई विकल्प चुनें :
सामान्य : प्रस्तुतीकरण स्लाइड को बदलता है या ऐनिमेशन शुरू करता है जब व्यूअर दाईं तीर की या बाईं तीर की को दबाता है, माउस या ट्रैकपैड पर क्लिक करता है या स्लाइड में मौजूद लिंक पर क्लिक करता है। यदि आप स्लाइड को क्रमानुसार प्रस्तुत करना चाहते हैं, तो यह विकल्प उपयोगी है।
केवल लिंक : प्रस्तुतीकरण स्लाइड बदलता है या एनिमेशन शुरू करता है जब व्यूअर लिंक पर क्लिक करता है। यदि आप इंटरऐक्टिव स्लाइडशो को कियोस्क सेटिंग में प्रस्तुत करना चाहते हैं या यदि आप स्लाइड को ग़ैर-क्रमानुसार प्रस्तुत करना चाहते हैं, तो यह विकल्प उपयोगी है।
नुस्ख़ा : “केवल लिंक” प्रस्तुतीकरण में यह सुनिश्चित करें कि प्रत्येक स्लाइड में एक लिंक है (ऐसी स्लाइड से बचने के लिए जिस पर एक ही ओर से जाया जा सके)।
दस्तावेज़ टैब के स्लाइडशो सेटिंग्ज़ क्षेत्र में एक या अधिक प्लेबैक विकल्प चुनें :
खोलने पर ऑटोमैटिकली चलाएँ : प्रस्तुतीकरण खुलने के बाद तुरंत चलना शुरू होता है।
लूप स्लाइडशो : स्लाइडशो के अंत में प्रस्तुतीकरण पहली स्लाइड पर लौट जाता है।
निष्क्रिय होने पर शो रीस्टार्ट करें : प्रस्तुतीकरण पहली स्लाइड पर लौटने से पहले व्यूअर इंटरऐक्शन के बिना निष्क्रिय समय की लंबाई सेट करने के लिए ऊपरी या निचले तीर का उपयोग करें।
प्रस्तुतीकरण शुरू करने के लिए स्लाइड नैविगेटर में उस स्लाइड को क्लिक करके चुनें जिससे आप आरंभ करना चाहते हैं, फिर टूलबार में
 पर क्लिक करें।
पर क्लिक करें।