
Mac के Finder में तीव्र ऐक्शन संपन्न करें
क्विक ऐक्शन Finder या आपके डेस्कटॉप से आपको कुछ निश्चित कार्य पूरा करने में मदद करते हैं, उसके लिए आपको कोई ऐप खोलने की ज़रूरत नहीं होगी। उदाहरण के लिए, आप PDF बना सकते हैं या इमेज को घुमा सकते हैं।
क्विक ऐक्शंस मेनू तथा प्रीव्यू पेन के सबसे नीचे उपलब्ध टास्कों के प्रकार फ़ाइल के प्रकार और किसी सक्रिय Finder (क्विक ऐक्शंस तथा प्रीव्यू पेन) एक्सटेंशंस पर निर्भर करते हैं।
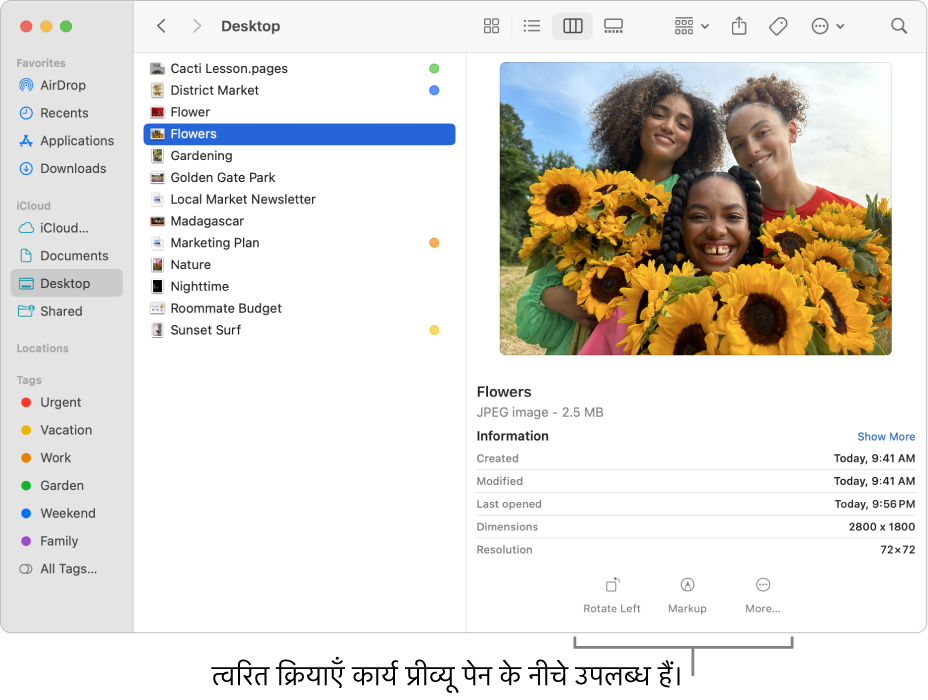
अपने Mac पर, Finder विंडो खोलने के लिए Dock में
 पर क्लिक करें।
पर क्लिक करें।फ़ाइल चुनें।
अन्यथा, आप अपने डेस्कटॉप पर कोई फ़ाइल चुन सकते हैं।
फ़ाइल पर कंट्रोल-क्लिक करें, तब क्विक ऐक्शन चुनें। फ़ाइल के प्रकार के आधार पर (विकल्प अलग-अलग होते हैं), आप नीचे दिए गए काम कर सकते हैं :
कोई तस्वीर या मूवी को घुमाएँ : बाईं ओर घुमाएँ या ऑप्शन-की को दबाए रखें और तब दाईं ओर घुमाएँ का चयन करें। आइटम को लगातार घुमाने के विकल्प को दुहराएँ।
कोई दस्तावेज़ या तस्वीर को मार्कअप करें : मार्कअप चुनें। फ़ाइल क्विक लुक विंडो में खुलती है, जहाँ नोट्स जोड़ने के लिए, टेक्स्ट एडिट करने आदि के लिए मार्क अप टूल्स का इस्तेमाल कर सकते हैं। देखें फाइल्स मार्कअप करें।
मूवी या ऑडियो फ़ाइल ट्रिम करें : ट्रिम चुनें, और तब ट्रिमिंग बार में पीला हैंडल्स ड्रैग करें। अपने परिवर्तन सहेजने के लिए, प्ले पर क्लिक करें। आप रिवर्ट पर क्लिक कर स्टार्ट ओवर कर सकते हैं। जब आप अपने बदलाव सुरक्षित करने के लिए तैयार हो जाते हैं, तो संपन्न हुआ पर क्लिक करें, उसके बाद मूल फ़ाइल को बदलने या एक नई फ़ाइल बनाने का विकल्प चुनें।
PDF बनाएँ : PDF बनाएँ चुनें, फिर नाम दर्ज करें। PDF में एकाधिक फ़ाइल्स संहोजित करने के लिए, देखें PDF में फ़ाइल्स संयोजित करें।
इमेज को अन्य फ़ॉर्मैट में या छोटे आकार में बदलें : इमेज को बदलें चुनें, फिर कोई फ़ॉर्मैट और आकार चुनें। उदाहरण के लिए, आप अपने iPhone से .heic तस्वीर को .jpeg इमेज में बदल सकते हैं।
अधिक विकल्प कस्टमाइज़ करें और जोड़ें : कस्टमाइज़ करना चुनें। एक्सटेंशन सेटिंग्ज़ खुलती है, जहाँ आप “बैकग्राउंड हटाएँ” जैसे अतिरिक्त Finder एक्सटेंशन जोड़ सकते हैं। लॉगइन आइटम और एक्सटेंशन सेटिग्ज़ बदलें देखें।
आप त्वरित क्रियाओं के लिए वर्कफ़्लो बनाने हेतु Automator ऐप का उपयोग कर सकते हैं, जिसे आप एक्सटेंशन के रूप में सक्रिय कर सकते हैं और Finder, Touch Bar या सेवा मेनू में ऐक्सेस कर सकते हैं। आप Mac App Store में थर्ड-पार्टी डेवलपर से अपने पसंदीदा क्विक ऐक्शन डाउनलोड कर सकते हैं। आप क्विक ऐक्शन मेनू में अपने पसंदीदा शॉर्टकट जोड़ने के लिए शॉर्टकट ऐप का उपयोग भी कर सकते हैं।
नुस्ख़ा : आप Finder विंडो के प्रीव्यू पेन में क्विक ऐक्शन बटन का इस्तेमाल कर सकते हैं। अगर आप दाईं ओर प्रीव्यू पेन नहीं देखते हैं, तो दृश्य > प्रीव्यू दिखाएँ चुनें।