
Mac पर कैमरे का इस्तेमाल करें
कई Mac कंप्यूटर में बिल्ट-इन कैमरा होता है जो डिस्प्ले के शीर्ष किनारे के पास स्थित होता है। जब आप कैमरे का उपयोग कर सकने वाले ऐप—जैसे कि FaceTime या Photo Booth खोलते हैं या कैमरे का उपयोग कर सकने वाले फ़ीचर—जैसे कि मार्कअप या हेड पॉइंटर का उपयोग करते हैं, तो कैमरा ऑटोमैटिकली चालू हो जाता है। कैमरा के बग़ल में स्थित एक हरी लाइट के जलने से कैमरा के चालू होने का पता चलता है। जब आप ऐसे सभी ऐप्स या फ़ीचर बंद करते हैं या उससे बाहर निकलते हैं जिनका उपयोग कैमरा कर सकता है, तो कैमरा बंद हो जाता है।
आप अपने Mac पर तय कर सकते हैं कि किन ऐप्स को आपके कैमरे का इस्तेमाल करने की अनुमति दी जाए। कैमरे के ऐक्सेस को नियंत्रित करें।
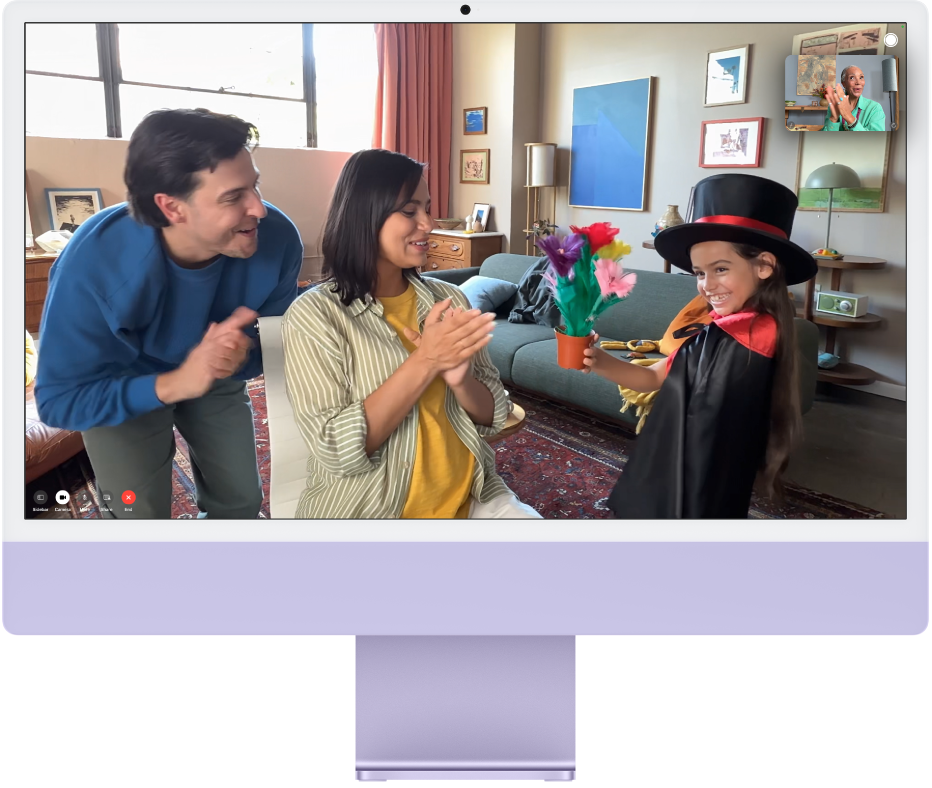
तस्वीर लें या वीडियो रिकॉर्ड करें
अपनी ख़ुद की तस्वीर या वीडियो लें : Photo Booth में तस्वीर लें या वीडियो रिकॉर्ड करें देखें।
अपनी स्क्रीन की तस्वीर या वीडियो लें : स्क्रीनशॉट या स्क्रीन रिकॉर्डिंग लें देखें।
वीडियो प्रभाव का उपयोग करें
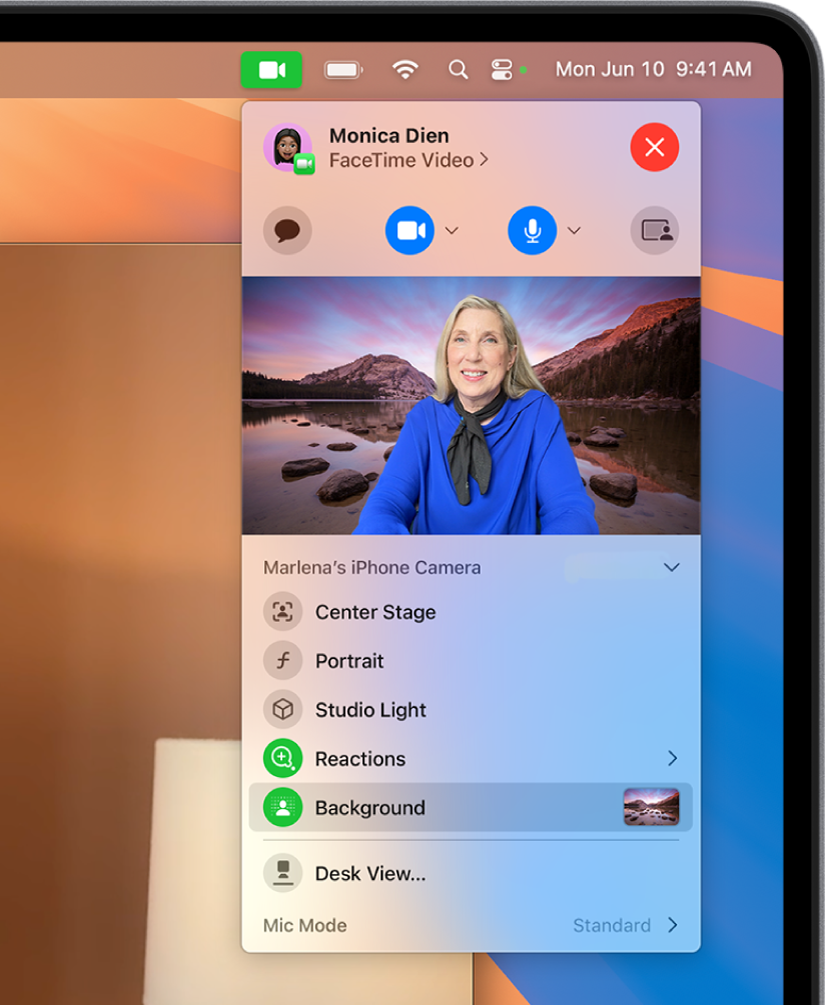
FaceTime जैसे वीडियो कैप्चर करने वाले ऐप पर जाएँ।
मेनू बार में
 पर क्लिक करें, फिर इनमें से किसी एक पर क्लिक करें :
पर क्लिक करें, फिर इनमें से किसी एक पर क्लिक करें :सेंटर स्टेज : आपको और किसी अन्य को भी आपके साथ फ़्रेम में रखने में मदद करता है। यदि आप अपने iPhone को वेबकैम के रूप में उपयोग कर रहे हैं, तो आप मुख्य और अल्ट्रा वाइड के बीच चयन कर सकते हैं। (सेंटर स्टेज Apple Studio Display, 12MP सेंटर स्टेज कैमरे वाले Mac कंप्यूटर पर उपलब्ध है या यदि आप कैमरे के रूप में iPhone 11 या बाद के संस्करण के साथ कॉन्टिन्यूटी कैमरा का उपयोग कर रहे हैं।)
पोर्ट्रेट : बैकग्राउंड को ऑटोमैटिकली धुँधला कर देता है और आप पर विज़ुअल फ़ोकस डालता है। (यह फ़ीचर Apple silicon वाले Mac कंप्यूटर पर उपलब्ध है या यदि आप iPhone XR या बाद के संस्करण के साथ कॉन्टिन्यूटी कैमरा का उपयोग कर रहे हैं।) बैकग्राउंड के धुँधलेपन को ऐडजस्ट करने वाले स्लाइडर का उपयोग करने के लिए पोर्ट्रेट के आगे
 पर क्लिक करें।
पर क्लिक करें।स्टूडियो लाइट : बैकग्राउंड को धीमा कर देता है और आपके चेहरे को रोशन कर देता है। (स्टूडियो लाइट Apple silicon वाले Mac कंप्यूटर पर या iPhone 12 या उसके बाद के संस्करण वाले कॉन्टिन्यूटी कैमरा पर उपलब्ध है।) स्टूडियो लाइट की तीव्रता को ऐडजस्ट करने के लिए स्लाइडर का उपयोग करें और इसके लिए स्टूडियो लाइट के पास
 पर क्लिक करें।
पर क्लिक करें।बैकग्राउंड : वीडियो कॉल में उपयोग करने के लिए बैकग्राउंड के विकल्प देता है। कैमरा बैकग्राउंड चुनने के लिए बैकग्राउंड के आगे
 पर क्लिक करें। रंग ग्रेडिएंट और सिस्टम वॉलपेपर में से चुनें या अपनी ख़ुद की तस्वीर जोड़ें।
पर क्लिक करें। रंग ग्रेडिएंट और सिस्टम वॉलपेपर में से चुनें या अपनी ख़ुद की तस्वीर जोड़ें।प्रतिक्रियाएँ : प्रतिक्रियाएँ जोड़ें जैसे दिल, आतिशबाज़ी और भी बहुत कुछ। प्रतिक्रियाएँ जोड़ें देखें
डेस्क दृश्य : एक ही समय पर अपना चेहरा और अपने डेस्क का ऊपरी दृश्य दिखाएँ। (डेस्क दृश्य 12MP सेंटर स्टेज कैमरे वाले Mac कंप्यूटर पर उपलब्ध है या यदि आप कैमरे के रूप में iPhone 11 या बाद के संस्करण के साथ कॉन्टिन्यूटी कैमरा का उपयोग कर रहे हैं।) डेस्क दृश्य का उपयोग करें देखें।
अपना वीडियो मैनुअली फ़्रेम करें
आप वाइड-ऐंगल कैमरा (जैसे 12MP सेंटर स्टेज कैमरे) का उपयोग करते हुए और सेंटर स्टेज को बंद रखते हुए अपने वीडियो का फ़्रेम ऐडजस्ट कर सकते हैं।
FaceTime जैसे वीडियो कैप्चर करने वाले ऐप पर जाएँ।
अगर आप अपने iPhone का इस्तेमाल वेबकैम के तौर पर कर रहे हैं, तो अपने iPhone को एक स्टैंड ऐक्सेसरी की मदद से अपने Mac से अटैच करें।
मेनू बार में
 पर क्लिक करें, सेंटर स्टेज बंद करें, प्रीव्यू पर पॉइंटर होल्ड करें, फिर इनमें से कोई एक काम करें :
पर क्लिक करें, सेंटर स्टेज बंद करें, प्रीव्यू पर पॉइंटर होल्ड करें, फिर इनमें से कोई एक काम करें :ज़ूम करें : तेज़ी से ज़ूम इन या ज़ूम आउट करने के लिए 0.5x और 1x के बीच टॉगल करें (आपके मॉडल के आधार पर)। अधिक सटीक ज़ूम के लिए, ज़ूम कंट्रोल को टच और होल्ड करें, फिर स्लाइडर को दाएँ या बाएँ ड्रैग करें।
पैन : आप अपने वीडियो में जो दिखा रहे हैं उसे ऐडजस्ट करने के लिए प्रीव्यू में अपने कर्सर को क्लिक करें और ड्रैग करें।
रीसेंटर करें : अपने चेहरे का ऑटोमैटिकली पता लगाने और आपको केंद्र में फ्रेम करने के लिए रीसेंटर बटन पर क्लिक करें।
फ़्रेमिंग रीसेट करें : प्रीव्यू में 0.5x या 1x बटन पर क्लिक करें।
इमेज की गुणवत्ता सुधारें
कैमरा साफ़ करें : कैमरा को साफ़ करने के लिए एक मुलायम, बिना रोएँ वाले कपड़े का उपयोग करें।
लाइटिंग को ऐडजस्ट करें : सुनिश्चित करें कि आपके सामने प्रकाश अच्छी तरह आता रहे, आपके पीछे अधिक प्रकाश न हो; उदाहरण के लिए, आपके सामने खिड़कियाँ हो तो बेहतर है।
अपना Wi-Fi कनेक्शन सुधारें : अपने वाई-फ़ाई राउटर के नज़दीक जाएँ और सुनिश्चित करें कि इसके सिग्नल के बीच कोई अवरोध न हो, जैसे दीवारें।
ऐप सेटिंग्ज़ बदलें : कुछ ऐप्स आपको कैमरा की गुणवत्ता को ऐडजस्ट करने की अनुमति दे सकते हैं। अपने ऐप की सेटिंग्ज़ जाँचें और यदि आवश्यक हो तो ऐडजस्ट करें।
अधिक जानकारी के लिए Apple सहायता आलेख यदि आपके Mac पर बिल्ट-इन कैमरा काम नहीं कर रहा है देखें।
विशेष ऐप्स के साथ अपने कैमरा के इस्तेमाल के बारे में अधिक जानकारी पाने के लिए FaceTime यूज़र गाइड, Messages यूज़र गाइड और Photo Booth यूज़र गाइड देखें।