
Mac पर अनेक स्पेस में कार्य करें
यदि आपके Mac का डेस्कटॉप खुले ऐप विंडो से अवरुद्ध हो जाए तो आप Mission Control का इस्तेमाल कर विंडो को अतिरिक्त डेस्कटॉप, जिसे स्पेस कहा जाता है, में व्यवस्थित कर सकते हैं। जब आप स्पेस में काम करते हैं, तो केवल वे ही विंडो दिखाई जाती हैं जो उस स्पेस में होती हैं।
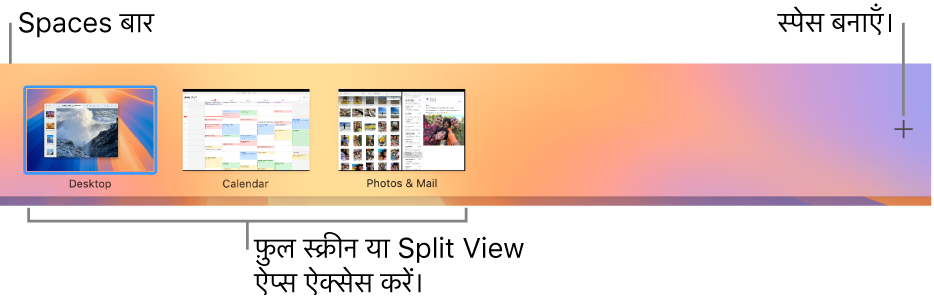
कोई स्पेस बनाएँ
अपने Mac पर Mission Control दर्ज करें।
यदि आप फ़ुल स्क्रीन या Split View में ऐप्स के साथ काम कर रहे हों, तो उनके थम्बनेल्स Spaces बार में दिखाई पड़ते हैं।
Spaces बार में
 पर क्लिक करें।
पर क्लिक करें।आप ऐसे 16 स्थान तक बना सकते हैं।
पूरा हो जाने पर, किसी स्पेस को खोलने के लिए उसपर क्लिक करें।
नुस्ख़ा : हरेक के साथ एक भिन्न डेस्कटॉप असाइन कर अपना यूनीक स्पेस बनाएँ। सबसे पहले सभी डेस्कटॉप को सिस्टम सेटिंग्ज़ असाइन करें, फिर प्रत्येक स्पेस में वॉलपेपर बदलें।
स्पेस के बीच मूव करें
अपने Mac पर, निम्नांकित में से कोई कार्य करें :
किसी ट्रैकपैड पर, तीन या चार उँगलियों से बायाँ या दायाँ स्वाइप करें। Magic Mouse पर, दो उँगलियों से स्वाइप करें।
कंट्रोल की तथा बायाँ या दायाँ तीर-की दबाएँ।
Mission Control दर्ज करें, पॉइंटर को स्क्रीन के शीर्ष किनारे पर मूव करें, फिर Spaces बार में स्पेस पर क्लिक करें।
यदि आपके Mac में Touch Bar है, तो आप Touch Bar में स्पेस दिखाने के लिए कीबोर्ड सेटिंग्ज़ में विकल्प सेट कर सकते हैं। फिर स्पेस खोलने के लिए Touch Bar में स्पेस पर बस टैप करें।
ऐप विंडो को एक स्पेस से दूसरे स्पेस पर मूव करें
अपने Mac पर, निम्नांकित में से कोई कार्य करें :
जिस ऐप विंडो को आप स्क्रीन के किनारे पर मूव करना चाहते हैं, उसे ड्रैग करें। कुछ क्षण बाद, विंडो अगले स्पेस पर खिसकती है।
उस स्पेस पर जाएँ जिसमें वह विंडो है जिसे आप मूव करना चाहते हैं, Mission Control में प्रवेश करें, फिर जिस स्पेस का उपयोग आप करना चाहते हैं, वहाँ तक विंडो को ड्रैग करें।
यदि आप विंडो स्पेस बार में फ़ुल स्क्रीन ऐप पर ड्रैग करते हैं, तो Split View में ऐप का इस्तेमाल कर सकते हैं।
स्पेस पर ऐप असाइन करें
यदि आप दो या अधिक स्पेस का उपयोग कर रहे हैं, तो आप किसी ऐप (या सिस्टम सेटिंग्ज़) को कोई ख़ास स्पेस असाइन कर सकते हैं ताकि यह हमेशा उसी स्पेस में खुले।
अपने Mac पर, Dock में आप किसी ऐप आइकॉन पर कंट्रोल-क्लिक करें।
हो सकता है Dock में इसका आइकॉन दिखाने के लिए आपको पहले ऐप खोलना पड़े।
विकल्प चुनें, फिर “इसे असाइन करें” के नीचे एक विकल्प चुनें।
सभी डेस्कटॉप : ऐप हरेक स्पेस में खुलता है।
यह डेस्कटॉप : ऐप वर्तमान स्पेस में खुलता है। यदि आप ऐप फ़ुल स्क्रीन का इस्तेमाल करते हैं, यह अपने ख़ुद के स्पेस में दिखाई पड़ता है।
डिस्प्ले पर डेस्कटॉप [संख्या]: ऐप किसी विशिष्ट प्रदर्शन पर वर्तमान स्पेस में खुलता है (यदि एकाधिक प्रदर्शन उपलब्ध हो)।
कुछ नहीं : ऐप उस स्पेस में खुलता है जिसका आप उस समय इस्तेमाल कर रहे होते हैं।
डिफ़ॉल्ट रूप से, जब आप किसी ऐप को स्विच करते हैं, डेस्कटॉप ऑटोमैटिकली किसी उस स्पेस पर स्विच हो जाता है जिसमें उस ऐप के लिए खुली विंडो रहती है। उदाहरण के लिए, यदि आप डेस्कटॉप 3 में TextEdit दस्तावेज़ बनाते हैं, पर TextEdit विंडो पहले से डेस्कटॉप 2 मे खुला हो, तो आपका दस्तावेज़ डेस्कटॉप 2 में खुलता है। इस सेटिंग को बदलने के लिए Apple मेनू 
![]() पर क्लिक करें, Mission Control पर जाएँ, फिर “किसी ऐप्लिकेशन पर स्विच करते समय ऐसे Space पर स्विच करें जहाँ ऐप्लिकेशन के लिए खुली विंडो हों” को चालू या बंद करें।
पर क्लिक करें, Mission Control पर जाएँ, फिर “किसी ऐप्लिकेशन पर स्विच करते समय ऐसे Space पर स्विच करें जहाँ ऐप्लिकेशन के लिए खुली विंडो हों” को चालू या बंद करें।
स्पेस डिलीट करें
अपने Mac पर Mission Control में प्रवेश करें, फिर पॉइंटर को स्क्रीन के शीर्ष किनारे पर मूव करें।
Spaces बार में जिस स्पेस को आप डिलीट करना चाहते हैं, उसके ऊपर पॉइंटर को मूव करें, फिर दिखाई देने पर
 पर क्लिक करें।
पर क्लिक करें।यदि स्पेस में खुलीं विंडो मौजूद हों, तो उन्हें दूसरी स्पेस पर मूव किया जाता है।
आप स्पेस बार में थंबनेल पर पॉइंटर को मूव करके, फिर दिखाई देने वाले “बाहर निकलें” बटन ![]() पर क्लिक करके फ़ुल स्क्रीन या Split View में किसी ऐप का उपयोग तेज़ी से रोक सकते हैं।
पर क्लिक करके फ़ुल स्क्रीन या Split View में किसी ऐप का उपयोग तेज़ी से रोक सकते हैं।