
Mac पर मेल में ईमेल पढ़े
विशिष्ट मेलबॉक्स और ईमेल खातों से ईमेल पढ़ें और उनका जवाब दें।
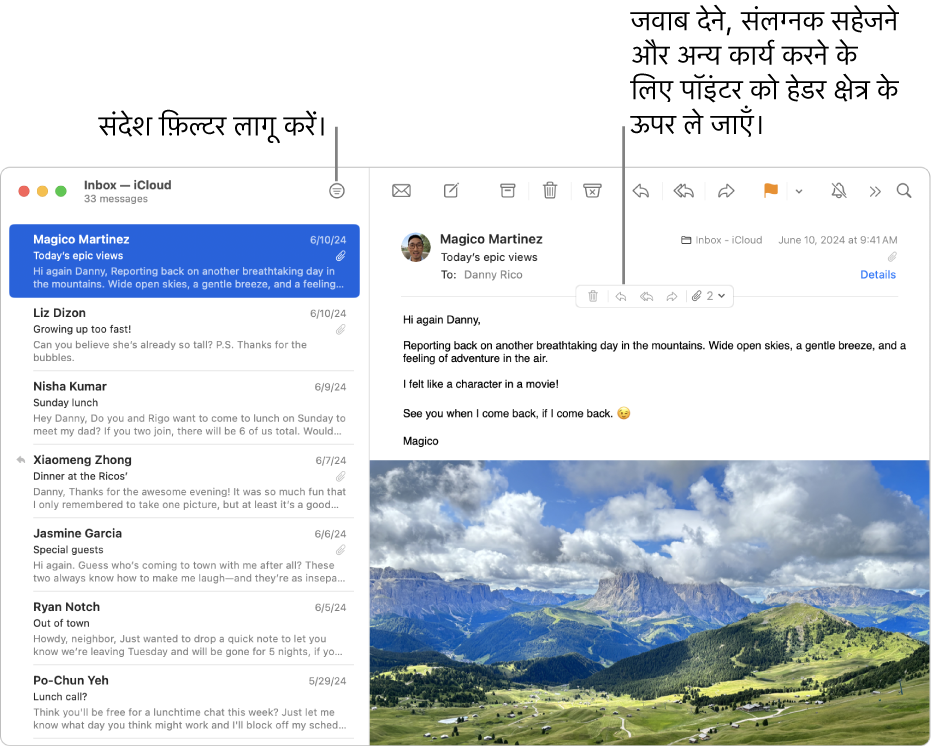
ईमेल पढ़ें और उनका जवाब दें
अपने Mac पर Mail ऐप
 पर जाएँ।
पर जाएँ।संदेश सूची से कोई संदेश पढ़ने के लिए उसे चुनें।
जवाब देने के लिए, पॉइंटर को संदेश हेडर पर मूव करें और फिर
 पर क्लिक करें।
पर क्लिक करें।
आप केवल कुछ ईमेल संदेशों, जैसे अपठित संदेशों, को दिखाने के लिए फ़िल्टर का उपयोग कर सकते हैं। मेल में ईमेल फ़िल्टर करें देखें।
विशिष्ट मेलबॉक्स या ईमेल खातों से संदेश पढ़ें
अपने Mac पर Mail ऐप
 पर जाएँ।
पर जाएँ।इनमें से कोई एक कार्य करें :
एक मेलबॉक्स से संदेश दिखाएँ : पसंदीदा बार या मेल साइडबार में मेलबॉक्स पर क्लिक करें।
कई मेलबॉक्स से संदेश दिखाएँ : मेल साइडबार में, एकाधिक मेलबॉक्स चुनें।
किसी विशेष ईमेल खाते से संदेश दिखाएँ : साइडबार में किसी मेलबॉक्स के आगे
 पर क्लिक करें (उदाहरण के लिए, सभी इनबॉक्स), फिर कोई खाता चुनें (उदाहरण के लिए, आपका iCloud खाता)।
पर क्लिक करें (उदाहरण के लिए, सभी इनबॉक्स), फिर कोई खाता चुनें (उदाहरण के लिए, आपका iCloud खाता)।
ईमेल को देखना आसान बनाएँ
अपने Mac पर Mail ऐप
 पर जाएँ।
पर जाएँ।इनमें से कोई एक कार्य करें :
जब तक टेक्स्ट आपको दिखने में पर्याप्त बड़ा न हो, तब तक कमांड-प्लस चिह्न दबाकर टेक्स्ट को बड़ा करें। इसे छोटा बनाने के लिए, कमांड-माइनस चिह्न दबाएँ।
टेक्स्ट साइज़ को तेजी से बदलने के लिए बटन जोड़ने के लिए मेल टूलबार कस्टमाइज़ करें।
संदेशों को देखने और लिखने के लिए प्रयुक्त फ़ॉन्ट बदलें।
ईमेल सारांश देखें
अगर आपके पास M1 या बाद के संस्करण वाला Mac है, तो Apple Intelligence आपको ईमेल संदेश या ईमेल थ्रेड में सबसे ज़रूरी बिंदुओं को दिखा सकता है। मेल में Apple Intelligence का इस्तेमाल करें देखें।
आप सामान्य में मेल सेटिंग्ज़ में मेल कितनी बार संदेश पाता है, इसे बदल सकते हैं।।