
Mac पर नोट फ़ॉर्मैट करें
नोट में फ़ॉर्मैटिंग बदलें - उदाहरण के लिए, फ़ॉन्ट, आकार या रंग बदलें; टेक्स्ट को बोल्ड, रेखांकित या इटैलिक करें और विभिन्न चिह्नांकन विकल्पों के साथ अपने नोट्स को कलर कोड करें। आप पैराग्राफ़ शैलियाँ भी लागू कर सकते हैं और अलाइनमेंट भी बदल सकते हैं।
नोट : इस गाइड में बताए गए सभी नोट्स फ़ीचर iCloud नोट्स का उपयोग करते समय उपलब्ध हैं। अन्य प्रदाताओं के खातों का उपयोग करने के दौरान कुछ फ़ीचर उपलब्ध नहीं होते।
टेक्स्ट फ़ॉर्मैट और चिह्नांकन करें
अपने नोट्स को अपना बनाएँ - टेक्स्ट को बोल्ड, इटैलिक या रेखांकित करें, फ़ॉन्ट या रंग बदलें, और मुख्य शब्दों और जानकारी को चिह्नांकित करें।
अपने Mac पर नोट्स ऐप
 पर जाएँ।
पर जाएँ।नोट खोलें, फिर इनमें से कोई एक कार्य करें :
टेक्स्ट को बोल्ड, इटैलिक, रेखांकित या स्ट्राइकथ्रू करें : कुछ टेक्स्ट चुनें,
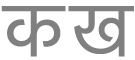 पर क्लिक करें, फिर एक विकल्प चुनें।
पर क्लिक करें, फिर एक विकल्प चुनें।टेक्स्ट चिह्नांकित करें : कुछ टेक्स्ट चुनें,
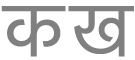 पर क्लिक करें, फिर
पर क्लिक करें, फिर  पर क्लिक करें। चिह्नांकन रंग बदलने के लिए, चिह्नांकन बटन के बग़ल में स्थित रंगीन गोले पर क्लिक करें, फिर कोई रंग चुनें।
पर क्लिक करें। चिह्नांकन रंग बदलने के लिए, चिह्नांकन बटन के बग़ल में स्थित रंगीन गोले पर क्लिक करें, फिर कोई रंग चुनें। टेक्स्ट का फ़ॉन्ट, रंग, आकार आदि बदलें : वह टेक्स्ट चुनें जिसे आप बदलना चाहते हैं, चयन पर कंट्रोल-क्लिक करें, फ़ॉन्ट > फ़ॉन्ट दिखाएँ चुनें, फिर बदलाव करने के लिए फ़ॉन्ट विंडो का उपयोग करें।
अनुच्छेद शैली और टेक्स्ट अलाइनमेंट बदलें
आप अनुच्छेद शैली बदल सकते हैं — उदाहरण के लिए, शीर्षक, शीर्षक, उपशीर्षक और मुख्य भाग — ताकि चयनित टेक्स्ट को जल्दी से फ़ॉर्मैट किया जा सके। आप अलाइनमेंट भी बदल सकते हैं, और सभी नए नोट्स के लिए डिफ़ॉल्ट शीर्षक अनुच्छेद शैली को कस्टमाइज़ कर सकते हैं।
नोट : अनुच्छेद शैलियों का उपयोग करने और नया नोट बनाते समय उपयोग की जाने वाली अनुच्छेद शैली निर्दिष्ट करने के लिए, आपको iCloud नोट्स या अपने Mac पर संग्रहित नोट्स का उपयोग करना होगा।
अपने Mac पर नोट्स ऐप
 पर जाएँ।
पर जाएँ।नोट खोलें, फिर इनमें से कोई एक कार्य करें :
अनुच्छेद में अनुच्छेद शैली लागू करें : जिस टेक्स्ट का आप फ़ॉर्मैटिंग करना चाहते हैं उसमें कहीं भी क्लिक करें,
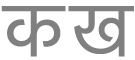 , पर क्लिक करें, फिर कोई शैली चुनें।
, पर क्लिक करें, फिर कोई शैली चुनें।डिफ़ॉल्ट शीर्षक अनुच्छेद शैली बदलें : नोट्स > सेटिंग्ज़ चुनें, “नए नोट्स का प्रारंभ” पॉप-अप मेनू पर क्लिक करें, फिर कोई विकल्प चुनें।
टेक्स्ट का अलाइनमेंट बदलें : जिस टेक्स्ट को आप बदलना चाहते हैं उसमें कहीं भी क्लिक करें, फ़ॉर्मैट > टेक्स्ट चुनें फिर कोई विकल्प चुनें।
अनुभाग या शीर्षक संक्षिप्त करें
संक्षिप्त किए जा सकने वाले अनुभागों से लंबे नोट्स का प्रबंधन आसान हो जाता है।
नोट : संक्षिप्त करने योग्य सेक्शन का उपयोग करने के लिए, आपको iCloud नोट्स या अपने Mac पर संग्रहित नोट्स का उपयोग करना होगा।
अपने Mac पर नोट्स ऐप
 पर जाएँ।
पर जाएँ।कोई नोट खोलें, फिर शीर्षक के लिए टेक्स्ट चुनें।
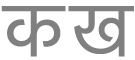 पर क्लिक करें, फिर शीर्षक या उपशीर्षक पर क्लिक करें।
पर क्लिक करें, फिर शीर्षक या उपशीर्षक पर क्लिक करें।सेक्शन में कॉन्टेंट जोड़ें, फिर इनमें से कोई एक काम करें :
सेक्शन संक्षिप्त करें : अनुभाग में कॉन्टेंट छिपाने के लिए
 पर क्लिक करें।
पर क्लिक करें।सेक्शन विस्तारित करें : सेक्शन में कॉन्टेंट देखने के लिए
 पर क्लिक करें।
पर क्लिक करें।