
iPad के Pages में तिथियों, मुद्राओं इत्यादि को फ़ॉर्मैट करें
टेक्स्ट, संख्याएँ, मुद्रा, प्रतिशत, तिथि और समय तथा समय को दर्शाने वाली अवधि (उदाहरण के लिए, “3 सप्ताह 4 दिन 2 घंटे”) दर्शाने के लिए टेबल सेल का फ़ॉर्मैटिंग करें। सेल फ़ॉर्मैट से यह निर्धारित होता है कि सेल का डेटा किस रूप में दिखाई देता है।
आपके द्वारा संख्याओं, मुद्रा इकाइयों या प्रतिशत मानों वाले सेल में दशमलव स्थान का निर्धारण किया जा सकता है भले ही सेल में दर्ज किया गया मान आपके द्वारा वांछित मान जिसे प्रदर्शित करने की आपकी इच्छा है, उससे अधिक सटीक हो।
सेल में कॉन्टेंट टाइप किए जाने के बाद भी सेल के फ़ॉर्मैट को बदला जा सकता है। उदाहरण के लिए, यदि आपके निकट मूल्यों का एक टेबल है, तो आप उन्हें मुद्रा के रूप में फ़ॉर्मैट करके और फिर अपना वांछित मुद्रा चिह्न चयनित करके सेल में एक मुद्रा चिह्न (उदाहरण के लिए, डॉलर का चिह्न $) जोड़ सकते हैं।
सेल को ऑटोमैटिकली फ़ॉर्मैट करें
पूर्व निर्धारित रूप से, Pages टेबल सेल का ऑटोमैटिकली फ़ॉर्मैट करता है, जिससे अक्षर और संख्याएँ आप जैसे उन्हें टाइप करते हैं वैसे दिखाई देते हैं। सेल के लिए डेटा फ़ॉर्मैट बदलने पर इसे कभी भी ऑटोमैटिक फ़ॉर्मैट पर रिवर्ट किया जा सकता है।
अपने iPad पर Pages ऐप
 पर जाएँ।
पर जाएँ।टेबल वाला दस्तावेज़ खोलें, अपने वांछित सेल या टेबल को फ़ॉर्मैट करने के लिए वे सेल या टेबल चुनें,
 पर टैप करें, फिर “फ़ॉर्मैट करें” पर टैप करें।
पर टैप करें, फिर “फ़ॉर्मैट करें” पर टैप करें।“ऑटोमैटिक” पर टैप करें।
संख्याएँ
डिफ़ॉल्ट रूप से संख्याओं के रूप में फ़ॉर्मैट सेल आपके द्वारा उसमें टाइप किए गए अनुसार दशमलव स्थान प्रदर्शित करते हैं। आप इस सेटिंग को बदल सकते हैं ताकि संख्याओं के रूप में फ़ॉर्मैट सभी सेल समान दशमलव स्थानों की संख्या प्रदर्शित करें।
दशमलव सेटिंग्ज़ के परिवर्तन संख्याओं और प्रतिशत दोनों में लागू होते हैं। उदाहरण के लिए, यदि आप सेल की संख्या को प्रतिशत में बदलते हैं, तो प्रदर्शित होने वाले दशमलव स्थानों की संख्या बदलती नहीं है।
अपने iPad पर Pages ऐप
 पर जाएँ।
पर जाएँ।टेबल वाला दस्तावेज़ खोलें, अपने वांछित सेल या टेबल को फ़ॉर्मैट करने के लिए वे सेल या टेबल चुनें,
 पर टैप करें, फिर “फ़ॉर्मैट करें” पर टैप करें।
पर टैप करें, फिर “फ़ॉर्मैट करें” पर टैप करें।“अंक” के दाईं ओर
 पर टैप करें, किसी फ़ॉर्मैट (अंक, वैज्ञानिक या भिन्न) पर टैप करें, फिर दशमलव स्थानों की संख्या तथा अन्य प्रदर्शन विकल्प सेट करें।
पर टैप करें, किसी फ़ॉर्मैट (अंक, वैज्ञानिक या भिन्न) पर टैप करें, फिर दशमलव स्थानों की संख्या तथा अन्य प्रदर्शन विकल्प सेट करें।
मुद्रा (मौद्रिक मान की इकाइयाँ)
डिफ़ॉल्ट रूप से सेल दो दशमलव स्थानों तक मुद्रा के प्रदर्शन के लिए फ़ॉर्मैट है। इस सेटिंग को बदला जा सकता है ताकि सेल, उतने दशमलव स्थान प्रदर्शित करे जितने आप उसमें टाइप करते हैं या ताकि सभी सेल दशमलव स्थानों की समान संख्या प्रदर्शित करें।
अपने iPad पर Pages ऐप
 पर जाएँ।
पर जाएँ।टेबल वाला दस्तावेज़ खोलें, अपने वांछित सेल या टेबल को फ़ॉर्मैट करने के लिए वे सेल या टेबल चुनें,
 पर टैप करें, फिर “फ़ॉर्मैट करें” पर टैप करें।
पर टैप करें, फिर “फ़ॉर्मैट करें” पर टैप करें।“मुद्रा” की दाईं ओर
 पर टैप करें।
पर टैप करें।दिखाई देने वाले दशमलव स्थानों की संख्या को संशोधित करने के लिए निम्नलिखित में से एक कार्य करें :
उतने दशमलव स्थान प्रदर्शित करें जितने आप प्रत्येक सेल में टाइप करते हैं :
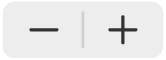 पर तब तक टैप करें, जब तक आप “स्वतः” सेटिंग पर नहीं पहुँच जाते।
पर तब तक टैप करें, जब तक आप “स्वतः” सेटिंग पर नहीं पहुँच जाते।प्रदर्शित दशमलव स्थानों की संख्या को बढ़ाएँ या घटाएँ : “दशमलव” के बग़ल में स्थित
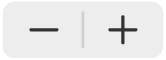 पर टैप करें।
पर टैप करें।
हज़ार के विभाजक दिखाने के लिए “हज़ार विभाजक” चालू करें।
लघुकोष्ठकों के अंतर्गत ऋणात्मक मान प्रदर्शित करने के लिए “लेखांकन शैली” चालू करें; कोई भिन्न प्रदर्शन शैली चुनने के लिए लाल या काले विकल्प पर टैप करें।
मुद्रा संकेत चुनने के लिए “मुद्रा” पर टैप करें, फिर वांछित संकेत पर टैप करें।
प्रतिशत
डिफ़ॉल्ट रूप से प्रतिशतों के रूप में फ़ॉर्मैट सेल आपके द्वारा उसमें टाइप किए गए अनुसार दशमलव स्थान प्रदर्शित करते हैं। आपसे द्वारा इन सेटिंग्ज़ को बदला जा सकता है ताकि सभी सेल समान दशमलव स्थानों की संख्या प्रदर्शित करें।
दशमलव सेटिंग्ज़ में परिवर्तन, सेल की चयनित रेंज में प्रतिशत और संख्याओं दोनों पर लागू होती है। उदाहरण के लिए, सेल के फ़ॉर्मैट को प्रतिशत से दशमलव में बदले जाने पर प्रदर्शित दशमलव स्थान की संख्या बदलती नहीं है।
अपने iPad पर Pages ऐप
 पर जाएँ।
पर जाएँ।टेबल वाला दस्तावेज़ खोलें, अपने वांछित सेल या टेबल को फ़ॉर्मैट करने के लिए वे सेल या टेबल चुनें,
 पर टैप करें, फिर “फ़ॉर्मैट करें” पर टैप करें।
पर टैप करें, फिर “फ़ॉर्मैट करें” पर टैप करें।“प्रतिशत” की दाईं ओर
 पर टैप करें।
पर टैप करें।निम्नलिखित में से कोई भी एक कार्य करें :
उतने दशमलव स्थान प्रदर्शित करें जितने आप प्रत्येक सेल में टाइप करते हैं :
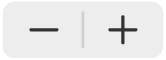 पर तब तक टैप करें, जब तक आप “स्वतः” सेटिंग पर नहीं ऐक्सेस जाते।
पर तब तक टैप करें, जब तक आप “स्वतः” सेटिंग पर नहीं ऐक्सेस जाते।प्रदर्शित दशमलव स्थानों की संख्या को बढ़ाएँ या घटाएँ : “दशमलव” के बग़ल में स्थित
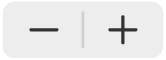 पर टैप करें।
पर टैप करें।
हज़ार के विभाजक दिखाने के लिए “हज़ार विभाजक” चालू करें।
ऋणात्मक मानों के प्रदर्शन का तरीक़ा चुनने के लिए, लाल या काले विकल्प पर टैप करें।
यदि किसी ऐसे सेल का फ़ॉर्मैटिंग किया जाता है जिसमें पहले से कोई मान है तो मान को दशमलव मानकर उसे प्रतिशत में परिवर्तित कर दिया जाता है। उदाहरण के लिए 3 परिवर्तित होकर 300% हो जाता है।
तिथि और समय
अपने iPad पर Pages ऐप
 पर जाएँ।
पर जाएँ।टेबल वाला दस्तावेज़ खोलें, अपने वांछित सेल या टेबल को फ़ॉर्मैट करने के लिए वे सेल या टेबल चुनें,
 पर टैप करें, फिर “फ़ॉर्मैट करें” पर टैप करें।
पर टैप करें, फिर “फ़ॉर्मैट करें” पर टैप करें।“तिथि और समय” के दाईं ओर
 पर टैप करें।
पर टैप करें।“तिथि और समय” के लिए वांछित प्रदर्शन फ़ॉर्मैट से मेल खाते विकल्प पर टैप करें।
यदि आप किसी पर भी टैप नहीं करते हैं, तो तिथि या समय के दर्ज किए जाने और परिकलन में प्रयुक्त किए जाने के बावजूद सेल में कोई भी तिथि या समय प्रदर्शित नहीं होता है।
तिथि और समय विकल्प आपके डिवाइस की “तिथि और समय” सेटिंग्ज़ पर निर्भर करते हैं।
तिथि और समय दोनों के दर्ज न किए जाने पर Pages आपके लिए डिफ़ॉल्ट मान जोड़ देता है। उदाहरण के लिए, यदि आप “1:15 PM” टाइप करते हैं, तो Pages डिफ़ॉल्ट रूप से आज की तिथि जोड़ देता है।
अवधियाँ (समय की इकाइयाँ)
डिफ़ॉल्ट रूप से अवधि डेटा वाले सेल का ऑटोमैटिकली आपके द्वारा दर्ज सभी समय इकाइयों को प्रदर्शित करने के लिए फ़ॉर्मैट किया गया है। इस सेटिंग को बदला जा सकता है ताकि अवधि वाले सेल समय की केवल कुछ इकाइयों (उदाहरण के लिए, केवल घंटे, मिनट, सेकंड या मिलीसेकंड नहीं) को प्रदर्शित करें भले ही सेल में अधिक सटीक अवधि मान दर्ज किए गए हों और फ़ॉर्मूला में उपयोग किए गए हों जो कि समय की इकाई के आधार पर परिकलन करते हैं।
अपने iPad पर Pages ऐप
 पर जाएँ।
पर जाएँ।टेबल वाला दस्तावेज़ खोलें, अपने वांछित सेल या टेबल को फ़ॉर्मैट करने के लिए वे सेल या टेबल चुनें,
 पर टैप करें, फिर “फ़ॉर्मैट करें” पर टैप करें।
पर टैप करें, फिर “फ़ॉर्मैट करें” पर टैप करें।“अवधि” के दाईं ओर
 पर टैप करें।
पर टैप करें।समय इकाई लेबलों को दिखाने या छिपाने के लिए “फ़ॉर्मैट” के नीचे के विकल्प पर टैप करें :
कुछ नहीं : सभी समय इकाई लेबल को छिपाएँ।
संक्षिप्त : समय इकाई लेबलों को संकेताक्षर के रूप में प्रदर्शित करता है—उदाहरण के लिए, मिनट के लिए “मि”।
विस्तृत : समय इकाई लेबल को पूर्ण रूप से प्रदर्शित करता है।
समान प्रकार की इकाइयों को प्रदर्शित करने के लिए “ऑटोमैटिक इकाइयाँ” बंद करें।
रेंज चयनक दिखाई देता है।

सप्ताह (स.) से मिलीसेकंड (मि.से.) तक वांछित समयावधि का उपयोग करने के लिए रेंज चयनक के दाएँ या बाएँ सिरे को ड्रैग करें।
यदि सेल में डेटा दर्ज करने के बाद अवधि फ़ॉर्मैट को बदला जाता है तो डेटा नए अवधि फ़ॉर्मैट के अनुसार ऑटोमैटिकली ऐडजस्ट हो जाता है।