
Mac पर फ़ॉर्मैटिंग चिह्न देखें
हर बार “स्पेस” बार, “टैब” या “रिटर्न” दबाने और कॉलम विराम, पृष्ठ विराम या सेक्शन विराम जोड़ने पर नीचे दिखाए गए चिह्नों जैसे फ़ॉर्मैटिंग चिह्न (जिन्हें अदृश्य कहा जाता है) जुड़ जाते हैं। डिफ़ॉल्ट रूप से, आप उन्हें देख नहीं सकते हैं, लेकिन आप उन्हें यह देखने के लिए चालू कर सकते हैं कि संरूपण परिवर्तन कहाँ पर लागू किए गए हैं। जब उन्हें देखने की आवश्यकता न हो, तो आप उन्हें फिर से छिपा सकते हैं। आप विशिष्ट फ़ॉर्मैटिंग चिह्नों की भी खोज कर सकते हैं और उन्हें आपके द्वारा निर्दिष्ट अन्य प्रतीक या टेक्स्ट से बदल सकते हैं।
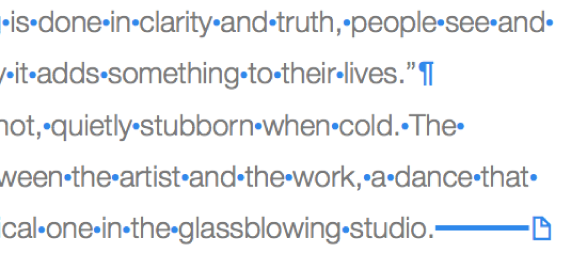
फ़ॉर्मैटिंग चिह्न दिखाएँ या छिपाएँ
अपने Mac पर Pages ऐप
 पर जाएँ।
पर जाएँ।दस्तावेज़ खोलें, फिर निम्नलिखित में से एक कार्य करें :
अदृश्य दिखाएँ : दृश्य > अदृश्य दिखाएँ (अपने स्क्रीन के शीर्ष पर “दृश्य” मेनू से) चुनें।
नोट : टूलबार में “दृश्य” बटन में यह कमांड नहीं है।
अदृश्य छिपाएँ : दृश्य > अदृश्य छिपाएँ, को चुनें।
नोट : आपके द्वारा लेआउट विराम जोड़े नहीं जा सकते—यह चुने गए टेक्स्ट के लिए आपके द्वारा कॉलम को ऐडजस्ट करने पर ऑटोमैटिकली दिखाई देते हैं।
फ़ॉर्मैटिंग चिह्नों का रंग बदलें
अपने Mac पर Pages ऐप
 पर जाएँ।
पर जाएँ।दस्तावेज़ खोलें, फिर (अपनी स्क्रीन के शीर्ष पर स्थित Pages मेनू से) Pages > सेटिंग्ज़ चुनें।
“सामान्य” पर क्लिक करें और फिर कोई अन्य रंग चुनने के लिए “अदृश्य” के बगल में स्थित रंग वेल पर क्लिक करें।
फ़ॉर्मैटटिंग चिह्न ढूँढें और बदलें
अपने Mac पर Pages ऐप
 पर जाएँ।
पर जाएँ।दस्तावेज़ खोलें, टूलबार में
 पर क्लिक करें, फिर “ढूँढें और बदलें दिखाएँ” चुनें।
पर क्लिक करें, फिर “ढूँढें और बदलें दिखाएँ” चुनें।आप कमांड-F को भी दबा सकते हैं।
शीर्ष टेक्स्ट फ़ील्ड की बाईं ओर पॉप-अप मेनू पर क्लिक करें, फिर “ढूँढें और बदलें” चुनें।
फ़ॉर्मैटिंग चिह्न खोजने के लिए निम्नलिखित में से एक टाइप करें :
“\n” अनुच्छेद विराम के लिए
"\p” पृष्ठ विराम के लिए
“\c” कॉलम विराम के लिए
“\t” टैब के लिए
"\i” रेखा विराम के लिए
जैसे ही आप टेक्स्ट दर्ज करते हैं, उसके साथ मिलान की संख्या दिखाई देती है। पहला मिलान जिसे आप संपादित कर सकते हैं, वह पीले रंग से चिह्नांकित किया गया है।
अगले या पिछले मिलान पर मूव करने के लिए
 या
या  पर क्लिक करें।
पर क्लिक करें।फ़ॉर्मैटिंग चिह्न बदलने के लिए निम्नलिखित में से एक कार्य करें :
सभी मिलानों को समान प्रतिस्थापन टेक्स्ट से बदलें: निचले टेक्स्ट फ़ील्ड में, प्रतिस्थापन टेक्स्ट दर्ज करें, फिर "सभी बदलें" पर क्लिक करें।
महत्वपूर्ण : यदि आप सबसे निचला टेक्स्ट फ़ील्ड ख़ाली छोड़ते हैं और “सभी बदलें” पर क्लिक करते हैं, तो ढूँढे गए टेक्स्ट के सभी उदाहरण डिलीट किए जाएँगे।
अलग-अलग मिलानों को अलग-अलग टेक्स्ट से बदलें : निचले टेक्स्ट फ़ील्ड में, प्रतिस्थापन टेक्स्ट दर्ज करें, फिर "बदलें और ढूँढें" पर क्लिक करें। समान प्रतिस्थापन टेक्स्ट को लागू करने के लिए "बदलें और ढूँढें" पर क्लिक करना जारी रखें, या अलग-अलग प्रतिस्थापन टेक्स्ट दर्ज करें और "बदलें और ढूँढें" पर क्लिक करें।
चुने गए मिलान को बदलें लेकिन अगले मिलान पर मूव न करें। “बदलें” पर क्लिक करें
अदृश्य चिह्न | दर्शाता है |
|---|---|
| जगह |
| बिना विराम वाली रिक्ति (ऑप्शन-स्पेस बार) |
| टैब |
| पंक्ति विराम (शिफ्ट-रिटर्न) |
| अनुच्छेद विराम (रिटर्न) |
| पृष्ठ विराम |
| कॉलम विराम |
| लेआउट विराम |
| सेक्शन विराम |
| ऑब्जेक्ट के लिए एंकर बिंदु को टेक्स्ट के साथ मूव करें और किसी भी टेक्स्ट को रैप करने के विकल्प को टेक्स्ट के साथ इनलाइन को छोड़कर सेट करें। |
टेक्स्ट के चारों ओर नीले रंग का बॉक्स | टेक्स्ट को बुकमार्क किया गया है |
यदि टेक्स्ट बॉक्स अपनी बॉर्डर के नीचे विस्तारित होता है, तो एक क्लिपिंग संकेतक ![]() सबसे नीचे दिखाई देता है। जब तक आप पूरा टेक्स्ट दिखाने के लिए टेक्स्ट बॉक्स का आकार नहीं बदल देते, तब तक चिह्न दिखाई देता है।
सबसे नीचे दिखाई देता है। जब तक आप पूरा टेक्स्ट दिखाने के लिए टेक्स्ट बॉक्स का आकार नहीं बदल देते, तब तक चिह्न दिखाई देता है।