
Apple डिवाइस पर तस्वीर शेयरिंग सेटिंग्ज़ प्रबंधित करें
तस्वीर में शेयर किए गए ऐल्बम के साथ, आप उन तस्वीरों और वीडियो को चुन सकते हैं जिन्हें आप शेयर करना चाहते हैं और उन लोगों को भी जिनके साथ आप शेयर करना चाहते हैं। आप अपनी शेयरिंग सेटिंग्ज़ को किसी भी समय बदल सकते हैं। यदि आप किसी व्यक्ति के साथ तस्वीर या कोई ऐल्बम शेयर करना रोकते हैं, तो शेयर किए गए ऐल्बम और इसके कॉन्टेंट का उनका ऐक्सेस हटा दिया जाता है।
यदि आप शेयर किए गए ऐल्बम के सब्सक्राइबर हैं, तो आप ऐसी कोई भी तस्वीर डिलीट कर सकते हैं जिसे आपने शेयर किया है। आप शेयर किए गए ऐल्बम से अनसब्सक्राइब करने के लिए "अनसब्सक्राइब करें" भी चुन सकते हैं।

यह नियंत्रित करने के लिए कि Mac से आप किसके साथ कॉन्टेंट शेयर करें, Apple डिवाइस पर “आपसे शेयर किया गया” सेटिंग्ज़ को प्रबंधित करें देखें।
जानें कैसे : नीचे कार्य को देखने के लिए, उसके शीर्षक के पास ![]() जोड़ें बटन चुनें।
जोड़ें बटन चुनें।
iPhone या iPad पर तस्वीर में शेयर किए गए ऐल्बम के लिए शेयरिंग सेटिंग्ज़ प्रबंधित करें
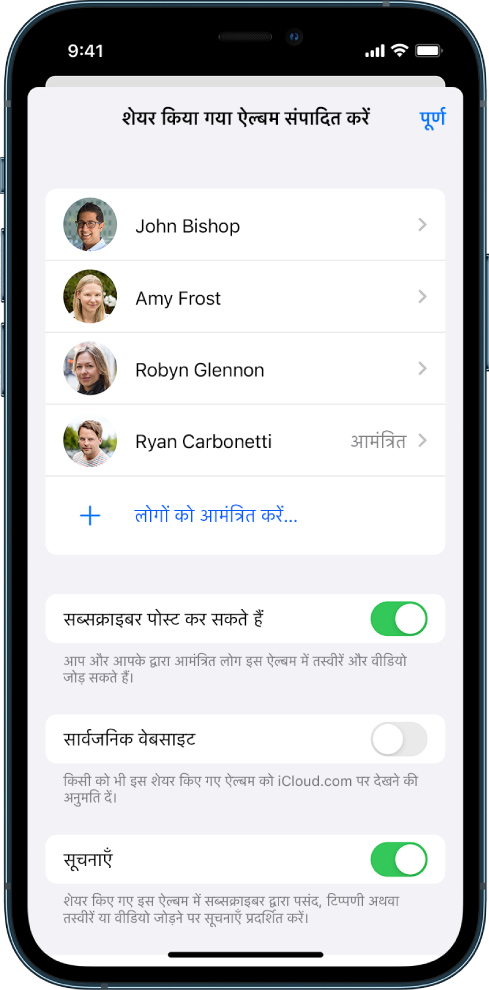
अपने iPhone या iPad पर शेयर किया गया ऐल्बम चुनें, फिर “लोगों को आमंत्रित करें” पर टैप करें।
निम्नलिखित में से कोई कार्य करें :
नए सब्सक्राइबर को आमंत्रित करने के लिए : लोगों को आमंत्रित करें पर टैप करें, फिर उन सब्सक्राइबर का नाम दर्ज करें जिन्हें आप जोड़ना चाहते हैं।
सब्सक्राइबर ऐल्बम में तस्वीरें और वीडियो जोड़ सकते हैं। सब्सक्राइबर पोस्ट कर सकता है बटन को बंद करें ताकि केवल आप तस्वीरें और वीडियो जोड़ सकें।
सब्सक्राइबर को हटाने के लिए : सब्सक्राइबर के नाम पर टैप करें, फिर सब्सक्राइबर हटाएँ पर टैप करें।
ख़ुद को शेयर किए गए ऐल्बम से हटाने के लिए : निम्नलिखित में से कोई कार्य करें :
शीर्ष-दाएँ कोने में अंडाकार पर टैप करें, फिर “अनसब्सक्राइब करें” पर टैप करें।
शीर्ष-दाएँ कोने में iCloud खाता आइकॉन पर टैप करें, फिर “अनसब्सक्राइब करें” पर टैप करें
सूचनाएँ बंद करने के लिए : “सूचनाएँ” बंद करने के लिए स्लाइड करें।
अधिक जानने के लिए देखें :
iPhone यूज़र गाइड में iPhone पर तस्वीरें और वीडियो शेयर करें
iPad यूज़र गाइड में iPad पर तस्वीरें और वीडियो शेयर करें
iPhone या iPad पर iCloud शेयर की गई तस्वीर लाइब्रेरी सेटिंग्ज़ प्रबंधित करें
क्लाउड शेयर की गई तस्वीर लाइब्रेरी से आपको अधिकतम पाँच अन्य लोगों के साथ सहज रूप से तस्वीर और वीडियो शेयर कर सकते हैं। जब आप iCloud शेयर की गई तस्वीर लाइब्रेरी में तस्वीर और वीडियो का योगदान करते हैं, तो वे आपकी व्यक्तिगत लाइब्रेरी से बाहर और शेयर की गई लाइब्रेरी में चले जाते हैं। शेयर की गई लाइब्रेरी से आप चुन सकते हैं कि क्या शेयर करना है या कैमरे से सीधे ऑटोमैटिकली कॉन्टेन्ट शेयर कर सकते हैं। सभी सहभागियों के पास शेयर की गई लाइब्रेरी में कॉन्टेन्ट जोड़ने, संपादित करने और हटाने की समान अनुमतियाँ हैं, जबकि शेयर की गई लाइब्रेरी सेट करने वाला व्यक्ति, लाइब्रेरी निर्माता, सभी कॉन्टेन्ट के लिए iCloud स्टोरेज प्रदान करता है।
सहभागी किसी भी समय शेयर की गया लाइब्रेरी छोड़ने का विकल्प चुन सकते हैं।
यदि आप लाइब्रेरी निर्माता हैं, तो आप किसी भी समय शेयर की गई लाइब्रेरी से सहभागियों को हटा सकते हैं या अपनी शेयर की गई लाइब्रेरी को हटा सकते हैं। जब आप किसी सहभागी को अपनी शेयर की गई लाइब्रेरी से हटाते हैं, तो वे सूचना प्राप्त करते हैं और शेयर की गई लाइब्रेरी के सभी आइटमों को अपनी निजी लाइब्रेरी में कॉपी कर सकते हैं। एक सहभागी अन्य सहभागियों को हटा सकता है।
नोट : तस्वीर में शेयर की गई लाइब्रेरी के लिए iOS 16 या iPadOS 16.1 या बाद का संस्करण आवश्यक है। अपने डिवाइस पर इंस्टॉल किए गए सॉफ़्टवेयर संस्करण को खोजने के लिए, सेटिंग > सामान्य पर जाएँ, फिर परिचय पर टैप करें।
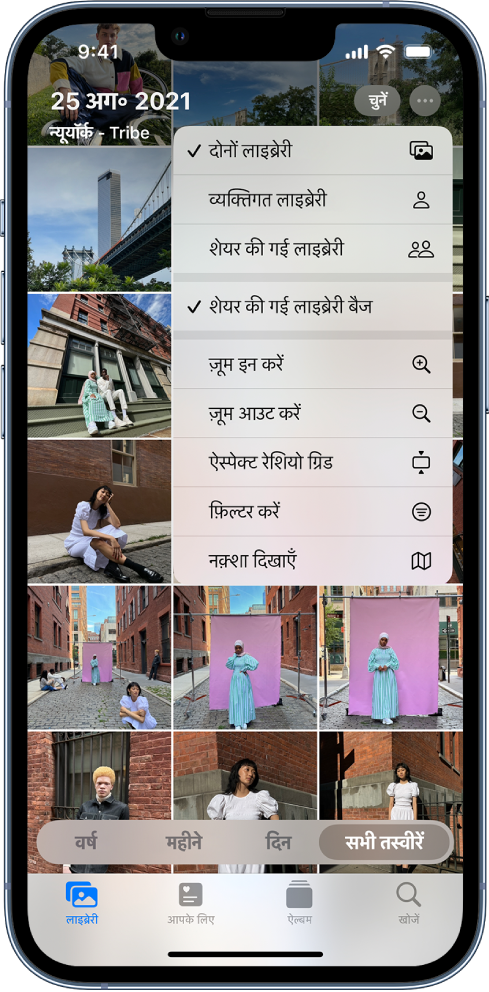
सेटिंग्ज़
 > तस्वीर > “शेयर की गई लाइब्रेरी” पर जाएँ, फिर निम्नलिखित में से कोई भी कार्य करें :
> तस्वीर > “शेयर की गई लाइब्रेरी” पर जाएँ, फिर निम्नलिखित में से कोई भी कार्य करें :शेयर की गई लाइब्रेरी से सहभागियों को हटाने के लिए : “सहभागियों को डिलीट करें” पर टैप करें।
शेयर की गई लाइब्रेरी छोड़ने के लिए : “शेयर की गई लाइब्रेरी छोड़ें” पर टैप करें।
जब आप एक शेयर की गई लाइब्रेरी छोड़ते हैं, तो आप शेयर की गई लाइब्रेरी से सब कुछ अपनी लाइब्रेरी में या केवल आपके द्वारा योगदान किए गए कॉन्टेन्ट की कॉपी बना सकते हैं।
शेयर की गई लाइब्रेरी डिलीट करने के लिए (आपका आयोजन होना ज़रूरी है) : “शेयर की गई लाइब्रेरी डिलीट करें” पर टैप करें।
सभी सहभागियों को बताया जाएगा कि शेयर की गई लाइब्रेरी को डिलीट कर दिया गया है।
अधिक जानने के लिए देखें :
iPhone यूज़र गाइड में iCloud शेयर की गई तस्वीर लाइब्रेरी सेटअप करें या उससे जुड़ें
iPad यूज़र गाइड में iCloud शेयर की गई तस्वीर लाइब्रेरी सेटअप करें या उससे जुड़ें
Mac पर तस्वीर में शेयर की गई ऐल्बम के लिए शेयरिंग सेटिंग्ज़ प्रबंधित करें
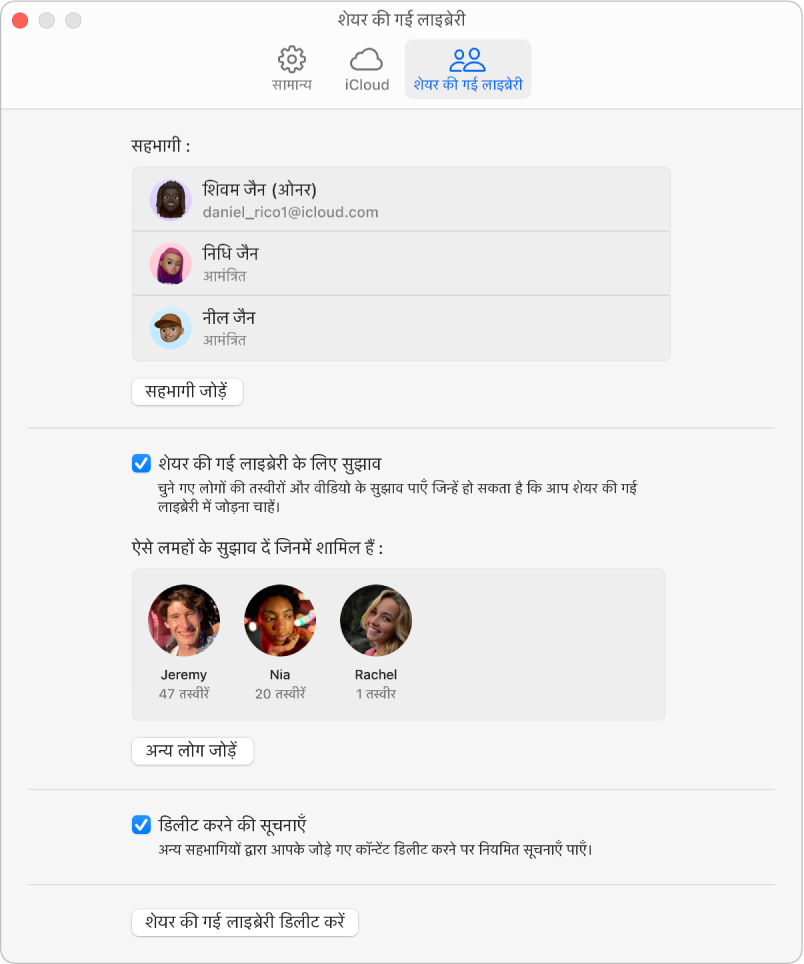
अपने Mac पर तस्वीर ऐप
 खोलें, फिर साइडबार में शेयर किए गए ऐल्बम के नीचे शेयर किया गया ऐल्बम पर क्लिक करें।
खोलें, फिर साइडबार में शेयर किए गए ऐल्बम के नीचे शेयर किया गया ऐल्बम पर क्लिक करें।टूलबार में
 पर क्लिक करें।
पर क्लिक करें।लोगों को आमंत्रित करें फ़ील्ड में, इनमें से कोई कार्य करें :
नए सब्सक्राइबर को आमंत्रित करें : ईमेल पता दर्ज करें।
यदि वह व्यक्ति iCloud का उपयोग नहीं करता है जिसे आप आमंत्रित कर रहे हैं, तो आप अपने शेयर किए गए ऐल्बम के लिए URL बनाने हेतु सार्वजनिक वेबसाइट चेकबॉक्स को चुन सकते हैं। यह URL रखने वाला कोई भी व्यक्ति शेयर किए गए ऐल्बम के कॉन्टेंट को देख और डाउनलोड कर सकता है।
सब्सक्राइबर को हटाएँ : सब्सक्राइबर के ईमेल पते को चुनें, फिर डिलीट करें दबाएँ।
सब्सक्राइबर को फिर से आमंत्रित करें : सब्सक्राइबर के नाम के नीचे तीर पर क्लिक करें और आमंत्रण फिर भेजें चुनें।
अधिक जानने के लिए देखें :
तस्वीर यूज़र गाइड में Mac पर तस्वीर में शेयर किए गए ऐल्बम क्या हैं?
तस्वीर यूज़र गाइड में Mac पर तस्वीर में शेयर किए गए ऐल्बम को सब्सक्राइब करें
Mac पर iCloud शेयर की गई तस्वीर लाइब्रेरी से सहभागियों को हटाएँ
नोट : Mac पर तस्वीर में शेयर की गई लाइब्रेरी के लिए macOS 13 या बाद का संस्करण आवश्यक है। अपने डिवाइस पर इंस्टॉल किए गए सॉफ़्टवेयर संस्करण को खोजने के लिए, अपनी स्क्रीन के ऊपरी-बाएँ कोने में Apple मेनू ![]() से, इस मैक के बारे में चुनें।
से, इस मैक के बारे में चुनें।
यदि कोई सहभागी 7 दिनों से कम समय के लिए शेयर की गई लाइब्रेरी का हिस्सा रहा है, तो वे केवल उनके द्वारा योगदान दिए गए आइटम रिट्रीव कर सकते हैं।
आपके Mac पर तस्वीर ऐप में
 , तस्वीर > सेटिंग्स चुनें, फिर शेयर की गई लाइब्रेरी पर क्लिक करें।
, तस्वीर > सेटिंग्स चुनें, फिर शेयर की गई लाइब्रेरी पर क्लिक करें।उस संपर्क के आगे
 पर क्लिक करें जिसे आप हटाना चाहते हैं, फिर “हटाएँ” चुनें।
पर क्लिक करें जिसे आप हटाना चाहते हैं, फिर “हटाएँ” चुनें।शेयर की गई लाइब्रेरी से हटाएँ पर क्लिक करें।
अधिक जानने के लिए देखें :
तस्वीर यूज़र गाइड में Mac पर तस्वीर में iCloud शेयर की गई तस्वीर लाइब्रेरी क्या है?
Mac पर तस्वीर में iCloud शेयर की गई तस्वीर लाइब्रेरी छोड़ें या उसे डिलीट करें
सहभागी किसी भी समय शेयर की गया लाइब्रेरी छोड़ने का विकल्प चुन सकते हैं। यदि आप किसी शेयर की गई लाइब्रेरी के आयोजक हैं, तो आप उसे डिलीट कर सकते हैं। जब आप शेयर की गई लाइब्रेरी को डिलीट करते हैं, तो सभी सहभागियों को सूचना प्राप्त होती है और वे अपनी निजी लाइब्रेरी में शेयर की गई लाइब्रेरी के सभी आइटम को रखना चुन सकते हैं।
यदि आप शामिल होने के 7 दिनों से कम समय के बाद शेयर की गई लाइब्रेरी छोड़ते हैं, तो आप केवल आपके द्वारा योगदान किए गए आइटम ही रख सकते हैं।
नोट : Mac पर तस्वीर में शेयर की गई लाइब्रेरी के लिए macOS 13 या बाद का संस्करण आवश्यक है। अपने डिवाइस पर इंस्टॉल किए गए सॉफ़्टवेयर संस्करण को खोजने के लिए, अपनी स्क्रीन के ऊपरी-बाएँ कोने में Apple मेनू ![]() से, इस मैक के बारे में चुनें।
से, इस मैक के बारे में चुनें।
आपके Mac पर तस्वीर ऐप में
 , तस्वीर > सेटिंग्स चुनें, फिर शेयर की गई लाइब्रेरी पर क्लिक करें।
, तस्वीर > सेटिंग्स चुनें, फिर शेयर की गई लाइब्रेरी पर क्लिक करें।शेयर की गई लाइब्रेरी छोड़ें (यदि आप एक सहभागी हैं) या शेयर की गया लाइब्रेरी हटाएँ (यदि आप आयोजक हैं) पर क्लिक करें।
इनमें से कोई विकल्प चुनें :
सबकुछ रखें : शेयर की गई लाइब्रेरी में सभी तस्वीर को अपनी निजी लाइब्रेरी में जोड़ें।
केवल मेरा योगदान ही रखें : अपनी निजी लाइब्रेरी में केवल वे तस्वीरें जोड़ें जिनका आपने शेयर की गई लाइब्रेरी में योगदान दिया है।
डिलीट की गई शेयर लाइब्रेरी पर क्लिक करें, फिर डिलीट की पुष्टि के लिए फिर से शेयर लाइब्रेरी डिलीट करें पर क्लिक करें।
अधिक जानने के लिए देखें :
तस्वीर यूज़र गाइड में Mac पर तस्वीर में iCloud शेयर की गई तस्वीर लाइब्रेरी क्या है?
तस्वीर यूज़र गाइड में शेयर की गई लाइब्रेरी छोड़ें या उसे डिलीट करें