
Mac पर तस्वीर में ऐल्बम बनाएँ और इनके साथ काम करें
आप अपनी तस्वीरें और वीडियो को व्यवस्थित करने के लिए ऐल्बम बना सकते हैं। आप एक से अधिक ऐल्बम में तस्वीरें रख सकते हैं।
किसी ऐल्बम का कॉन्टेंट देखने के लिए साइडबार में उस पर क्लिक करें। आपके द्वारा बनाए गए ऐल्बम देखने के लिए, साइडबार में ऐल्बम पर क्लिक करें, फिर दाईं ओर किसी ऐल्बम पर डबल-क्लिक करें।
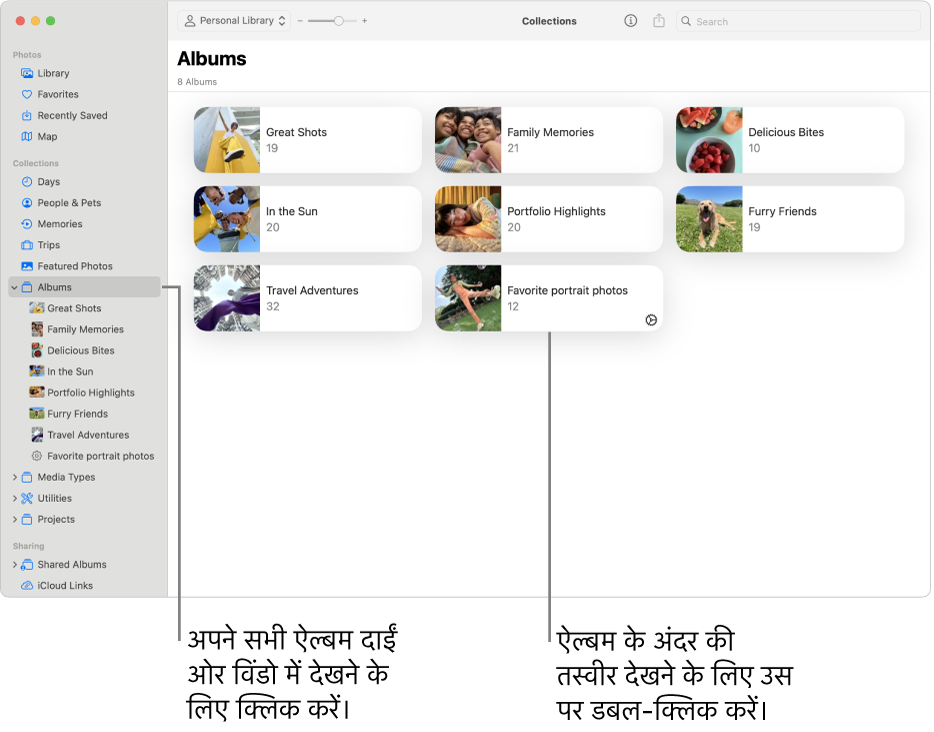
ऐसे ऐल्बम बनाने के लिए जो आपके द्वारा निर्दिष्ट मानदंडों के आधार पर ऑटोमैटिकली तस्वीरें इकट्ठी करते हैं, स्मार्ट ऐल्बम बनाएँ देखें।
ऐल्बम बनाएँ
अपने Mac पर तस्वीर ऐप
 पर जाएँ।
पर जाएँ।निम्न में से एक कार्य करें :
कोई ख़ाली ऐल्बम बनाएँ : फ़ाइल > नया ऐल्बम चुनें या साइडबार में ऐल्बम के आगे पॉइंटर को होल्ड करें और
 पर क्लिक करें, फिर ऐल्बम चुनें।
पर क्लिक करें, फिर ऐल्बम चुनें।तस्वीरों के समूह से नया ऐल्बम बनाएँ : मनचाही तस्वीरें चुनें
नए ऐल्बम में, फिर फ़ाइल > नए ऐल्बम के साथ चयन विकल्प चुनें या किसी एक चयनित तस्वीर पर कंट्रोल-क्लिक करें और इसमें जोड़ें > नया ऐल्बम चुनें।
साइडबार में अपने नये ऐल्बम के लिए कोई नाम टाइप करें तथा रिटर्न पर क्लिक करें।
नुस्ख़ा : ऐल्बम की मुख्य तस्वीर - वह तस्वीर जो तस्वीर विंडो में ऐल्बम का प्रतिनिधित्व करती है - सेट करने के लिए, ऐल्बम पर डबल-क्लिक करके खोलें, एक तस्वीर चुनें, फिर इमेज > मुख्य तस्वीर बनाएँ चुनें।
मौजूदा ऐल्बम में तस्वीरें जोड़ें
अपने Mac पर तस्वीर ऐप
 पर जाएँ।
पर जाएँ।वे तस्वीरें चुनें जिन्हें आप मूव करना चाहते हैं, फिर निम्नलिखित में से कोई एक काम करें :
चुनी गई तस्वीरों को साइडबार में किसी ऐल्बम तक ड्रैग करें।
चयनित तस्वीरों में से किसी एक पर कंट्रोल-क्लिक करें और इसमें जोड़ें > [ऐल्बम का नाम] चुनें।
नुस्ख़ा : Finder ![]() के फ़ोल्डर से मौजूदा ऐल्बम में तस्वीरें जोड़ने के लिए, फ़ोल्डर को साइडबार में ऐल्बम में ड्रैग करें। डिस्क स्पेस बचाने के लिए, आप Finder के फ़ोल्डर से तस्वीरें डिलीट कर सकते हैं।
के फ़ोल्डर से मौजूदा ऐल्बम में तस्वीरें जोड़ने के लिए, फ़ोल्डर को साइडबार में ऐल्बम में ड्रैग करें। डिस्क स्पेस बचाने के लिए, आप Finder के फ़ोल्डर से तस्वीरें डिलीट कर सकते हैं।
तस्वीरें ऐल्बम से हटाएँ या दुबारा व्यवस्थित करें
अपने Mac पर तस्वीर ऐप
 पर जाएँ।
पर जाएँ।साइडबार में ऐल्बम पर क्लिक करें, फिर किसी ऐल्बम पर डबल-क्लिक करें।
निम्न में से कोई एक कार्य करें :
तिथि अनुसार तस्वीरें व्यवस्थित करें : देखें > क्रमित करें चुनें, फिर “सबसे पुराना पहले रखें” या “सबसे नया पहले रखें” चुनें।
तस्वीरें फिर से व्यवस्थित करें : तस्वीरें ड्रैग करें जिस क्रम में आप चाहते हैं।
शीर्षक अनुसार वर्णमाला क्रम में तस्वीरें व्यवस्थित करें : देखें > क्रमित करें, फिर “शीर्षक के अनुसार रखें चुनें”।
तस्वीरों को किसी दूसरे ऐल्बम में मूव करें : तस्वीरें चुनें, फिर साइडबार में उन्हें किसी अन्य ऐल्बम में ड्रैग करें। आप चयनित तस्वीरों में से किसी एक पर कंट्रोल-क्लिक कर सकते हैं और इसमें जोड़ें > [ऐल्बम का नाम] चुन सकते हैं।
ऐल्बम से तस्वीरें हटाएँ : तस्वीरें चुनें, फिर डिलीट दबाएँ या इमेज > ऐल्बम से [नंबर] तस्वीर हटाएँ चुनें।
तस्वीरें केवल इस ऐल्बम से हटाई जाती हैं, न कि आपकी तस्वीर लाइब्रेरी के अन्य ऐल्बम से। यदि आप ग़लती से किसी ऐल्बम से तस्वीर हटा देते हैं, तो संपादन > “इसे रीस्टोर करने के लिए पहले जैसा करें” चुनें।
नोट : आप स्मार्ट ऐल्बम या आपके लिए बनाए संग्रह से पृथक तस्वीरें डिलीट नहीं कर सकते हैं, जैसे वीडियो या बर्स्ट। संग्रह के खोज मापदंड के आधार पर तस्वीरें ऑटोमैटिकली इन संग्रहों में जुड़ जाती हैं।
ऐल्बम को पुनः व्यवस्थित करें
अपने Mac पर तस्वीर ऐप
 पर जाएँ।
पर जाएँ।साइडबार में ऐल्बम पर क्लिक करें, फिर निम्नलिखित में से कोई एक काम करें :
ऐल्बम का नाम बदलें : ऐल्बम पर कंट्रोल-क्लिक करें, फिर ऐल्बम का नाम बदलें चुनें, फिर ऐल्बम का नाम टाइप करें।
ऐल्बम की नक़ल बनाएँ : किसी ऐल्बम पर कंट्रोल-क्लिक करें फिर ऐल्बम की नक़ल बनाएँ चुनें।
ऐल्बम को मिलाएँ : ऐल्बम को दूसरे ऐल्बम में ड्रैग करें।
तिथि अनुसार ऐल्बम व्यवस्थित करें : देखें > क्रमित करें, फिर “पुराना पहले” या “नया पहले” चुनें।
ऐल्बम स्वयं पुनर्व्यवस्थित करें : ऐल्बम ड्रैग करें जिस क्रम में आप चाहते हैं।
शीर्षक अनुसार वर्णमाला क्रम में ऐल्बम व्यवस्थित करें : दृश्य > सॉर्ट > बाय नेम चुनें।
ऐल्बम डिलीट करें
अपने Mac पर तस्वीर ऐप
 पर जाएँ।
पर जाएँ।आपके ऐल्बम प्रदर्शित करने के लिए साइडबार में ऐल्बम पर क्लिक करें।
ऐल्बम पर कंट्रोल-क्लिक करें जिसे आप डिलीट करना चाहते हैं, “ऐल्बम डिलीट करें” चुनें, फिर डिलीट करें पर क्लिक करें।
ऐल्बम को आपकी लाइब्रेरी से और iCloud से निकाला जाता है, लेकिन ऐल्बम की तस्वीरें और वीडियो आपकी लाइब्रेरी में बनी रहती हैं। यदि आप ग़लती से किसी आइटम को डिलीट करते हैं, तो संपादन > “इसे रीस्टोर करने के लिए ऐल्बम डिलीट पहले जैसा करें” चुनें।