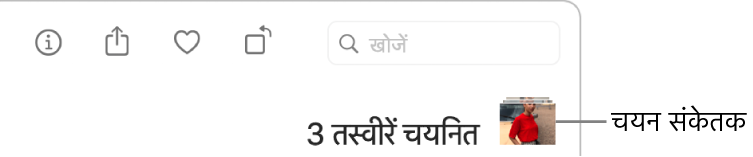Mac पर तस्वीर ऐप से तस्वीरों, वीडियो, स्लाइडशो और यादों को एक्सपोर्ट करें
चयनित फ़ॉर्मैट में तस्वीरें निर्यात करें
आप तस्वीरें इंपोर्ट कर सकते हैं, ताकि आप उन्हें दूसरे ऐप में इंपोर्ट कर सकें और उन पर काम कर सकें। तस्वीरों को एक्सपोर्ट करने का सबसे आसान तरीक़ा है उन्हें Finder में किसी स्थान पर ड्रैग करना। आप एक्सपोर्ट करें कमांड का भी उपयोग कर सकते हैं, जो आपको फ़ाइल फ़ॉर्मैट, फ़ाइलनेम और सब-फ़ोल्डर व्यवस्थापन सेटिंग्ज़ को निर्दिष्ट करने की अनुमति देता है। आप निर्यात की हुई तस्वीरों के लिए आकार और फ़ॉर्मैट चुन सकते हैं। आप लाइव तस्वीरें स्थिर इमेज के रूप में भी निर्यात कर सकते हैं।
अपने Mac के तस्वीर ऐप
 में, वह चुनें जिसे आप ऐक्सपोर्ट करना चाहते हैं।
में, वह चुनें जिसे आप ऐक्सपोर्ट करना चाहते हैं।फ़ाइल > निर्यात > [नंबर] इंपोर्ट चुनें।
तस्वीर प्रकार पॉप-अप मेनू पर क्लिक करें और निर्यात की हुई तस्वीरों के लिए फ़ाइल प्रकार चुनें।
JPEG छोटी फ़ाइल बनाता है जो वेबसाइट और अन्य तस्वीर ऐप के साथ उपयोग के लिए उपयुक्त होती हैं।
TIFF एक दोषरहित फ़ाइल फ़ॉर्मैट है जो कंप्यूटर और ऐप के बीच तस्वीरें हस्तांतरित करने के लिए अच्छा काम करता है।
PNG दूसरा दोषरहित फ़ाइल फ़ॉर्मैट है जो वेब छवियों के लिए लोकप्रिय है।
किसी विशिष्ट फ़ाइल प्रकार के लिए आकार, गुणवत्ता और अन्य एक्सपोर्ट विकल्पों को निर्दिष्ट करने के लिए, तस्वीर का प्रकार पॉप-अप मेनू की बग़ल में नीचे तीर
 पर क्लिक करें, फिर अपने मनचाहे विकल्प चुनें :
पर क्लिक करें, फिर अपने मनचाहे विकल्प चुनें : JPEG गुणवत्ता पॉप-अप मेनू (केवल JPEG फ़ाइलें) : रिज़ोल्यूशन चुनें (एक्सपोर्ट की गई इमेज में पिक्सेल की संख्या), जो डिस्प्ले और प्रिंटिंग गुणवत्ता को प्रभावित करता है।
16 बिट चेकबॉक्स (केवल TIFF फ़ाइलें) : एक्सपोर्ट करने के लिए कोई इमेज चुनें जो 16-बिट कंप्यूटर डिवाइस के साथ संगत हो।
रंग प्रोफ़ाइल पॉप-अप मेनू : अपने डिवाइस से मॉनिटर या प्रिंटर पर एक जैसे डिस्प्ले या प्रिंटिंग गुणवत्ता को बनाए रखने के लिए रंग प्रोफ़ाइल चुनें।
पॉप-अप मेनू का आकार : एक्सपोर्ट की गई इमेज का आकार चुनें।
फ़ाइल नाम पॉप-अप मेनू पर क्लिक करें और निर्यात की हुई फ़ाइल के लिए नाम निर्धारित करने की विधि चुनें (यह चरण वैकल्पिक है)।
आप तस्वीर में निर्यातित फ़ाइल को दिए शीर्षक, उनके फ़ाइल नाम या क्रमिक रूप से अंकित फ़ाइल नाम की मदद से अपने अपनी निर्यातित फ़ाइल को नाम दे सकते हैं। यदि आप “क्रमिक” चुनते हैं, तो आप प्रत्येक संख्या से पहले प्रकट होने वाले टेक्स्ट का उल्लेख कर सकते हैं (उदाहरण के लिए जन्मतिथि 1, जन्मतिथि 2, इत्यादि)।
सबफ़ोल्डर फ़ॉर्मैट पॉप-अप मेनू पर क्लिक करें और निर्यातित फ़ाइल को फ़ोल्डर में विभाजित करने का तरीक़ा चुनें।
उदाहरण के लिए, अगर आप कई अलग-अलग दिनों से तस्वीरें एक्सपोर्ट करते हैं, तो आप तस्वीर की मदद से प्रत्येक दिन को एक सबफ़ोल्डर के रूप में एक्सपोर्ट कर सकते हैं और उस सबफ़ोल्डर का नाम उस दिन पर आधारित हो सकता है। “तस्वीरें निर्यात के लिए कुछ नहीं” को बिना सबफ़ोल्डर वाली एकल फ़ाइल के रूप में चुनें।
निर्यात पर क्लिक करें।
निर्यात के हुई वीडियो फ़ाइल सहेजने का स्थान चुनें, फिर मूल निर्यात करें पर क्लिक करें।
नुस्ख़ा : यदि आप अपने Apple ID से साइन इन हैं और आपका iCloud Drive चालू है, तो आप तस्वीर की फ़ाइलों को iCloud Drive पर एक्सपोर्ट कर सकते हैं, फिर उन्हें आप किसी Mac, iPhone या iPad या iCloud Drive के उपयोग के लिए सेट अप किए गए Windows PC से ऐक्सेस कर सकते हैं। देखें डॉक्युमेंट स्टोर करने के लिए iCloud Drive का उपयोग करें।
तस्वीरें उनके मूल फ़ॉर्मैट में निर्यात करें
आप तस्वीरें उनके मूल फ़ाइल फ़ॉर्मैट में निर्यात कर सकते हैं, जिसमें वे आपकी तस्वीर लाइब्रेरी में इंपोर्ट की गई थीं। Live Photo दो अलग फ़ाइल के रूप में निर्यात की जाती हैं : एक स्टिल-इमेज फ़ाइल और एक वीडियो फ़ाइल।
अपने Mac के तस्वीर ऐप
 में, वैसी तस्वीरें चुनें जिन्हें आप ऐक्सपोर्ट करना चाहते हैं।
में, वैसी तस्वीरें चुनें जिन्हें आप ऐक्सपोर्ट करना चाहते हैं।फ़ाइल > निर्यात > असंशोधित मूल निर्यात चुनें।
यदि आप साइडकार XMP फ़ाइल के रूप में IPTC सूचना (असाइन किया हुआ IPTC मेटाडेटा और कीवर्ड्स) ऐक्सपोर्ट करना चाहते हैं, तो एक्सपोर्ट IPTC एज़ XMP चेकबॉक्स चयनित करें।

फ़ाइल नाम पॉप-अप मेनू पर क्लिक करें और निर्यात की हुई फ़ाइल के लिए नाम निर्धारित करने की विधि चुनें (यह चरण वैकल्पिक है)।
आप तस्वीर में निर्यातित फ़ाइल को दिए शीर्षक, उनके फ़ाइल नाम या क्रमिक रूप से अंकित फ़ाइल नाम की मदद से अपने अपनी निर्यातित फ़ाइल को नाम दे सकते हैं। यदि आप “क्रमिक” चुनते हैं, तो आप प्रत्येक संख्या से पहले प्रकट होने वाले टेक्स्ट का उल्लेख कर सकते हैं (उदाहरण के लिए जन्मतिथि 1, जन्मतिथि 2, इत्यादि)।
सबफ़ोल्डर फ़ॉर्मैट पॉप-अप मेनू पर क्लिक करें और निर्यातित फ़ाइल को फ़ोल्डर में विभाजित करने का तरीक़ा चुनें।
उदाहरण के लिए, अगर आप कई अलग-अलग दिनों से तस्वीरें एक्सपोर्ट करते हैं, तो आप तस्वीर की मदद से प्रत्येक दिन को एक सबफ़ोल्डर के रूप में एक्सपोर्ट कर सकते हैं और उस सबफ़ोल्डर का नाम उस दिन पर आधारित हो सकता है। “तस्वीरें निर्यात के लिए कुछ नहीं” को बिना सबफ़ोल्डर वाली एकल फ़ाइल के रूप में चुनें।
निर्यात पर क्लिक करें।
निर्यातित तस्वीर फ़ाइल सहेजने का स्थान चुनें, फिर मूल निर्यात करें पर क्लिक करें।
वीडियो निर्यात करें
आप वीडियो निर्यात कर सकते हैं, जिससे आप उन्हें शेयर कर सकते हैं या अन्य ऐप में उनके साथ काम कर सकते हैं। जब आप कोई वीडियो एक्सपोर्ट करते हैं, तो आप फ़िल्म गुणवत्ता और एक्सपोर्ट की गई फ़ाइल में शीर्षक या कैप्शन जैसे मेटाडेटा शामिल करने का विकल्प चुन सकते हैं।
अपने Mac के तस्वीर ऐप
 में, वह वीडियो चुनें जिसे आप एक्सपोर्ट करना चाहते हैं।
में, वह वीडियो चुनें जिसे आप एक्सपोर्ट करना चाहते हैं।फ़ाइल > निर्यात > वीडियो [संख्या] निर्यात करें, चुनें।
फ़िल्म गुणवत्ता पॉप-अप मेन्यू पर क्लिक करें और निर्यातित वीडियो के लिए वीडियो फ़ॉर्मैट चुनें।
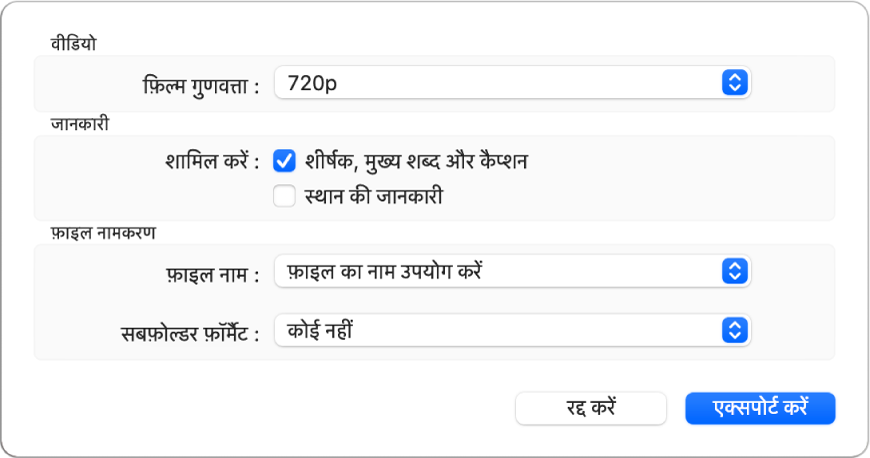
स्टैंडर्ड-डेफ़िनिशन टीवी के लिए मानक डेफ़िनिशन (480p) बेहतर माना जाता है। यदि वीडियो हाई डेफ़िनिशन टीवी या डिस्प्ले पर चलता है, तो कोई हाई डेफ़िनिशन फ़ॉर्मैट चुनें: 720p या 1080p. अल्ट्रा हाई डेफ़िनिशन टीवी और डिस्प्ले के लिए 4K का उपयोग किया जाता है।
फ़ाइल नाम पॉप-अप मेनू पर क्लिक करें और निर्यात की हुई फ़ाइल के लिए नाम निर्धारित करने की विधि चुनें (यह चरण वैकल्पिक है)।
आप तस्वीर में निर्यातित फ़ाइल को दिए शीर्षक, उनके फ़ाइल नाम या क्रमिक रूप से अंकित फ़ाइल नाम की मदद से अपने अपनी निर्यातित फ़ाइल को नाम दे सकते हैं। यदि आप “क्रमिक” चुनते हैं, तो आप प्रत्येक संख्या से पहले प्रकट होने वाले टेक्स्ट का उल्लेख कर सकते हैं (उदाहरण के लिए जन्मतिथि 1, जन्मतिथि 2, इत्यादि)।
सबफ़ोल्डर फ़ॉर्मैट पॉप-अप मेनू पर क्लिक करें और निर्यातित फ़ाइल को फ़ोल्डर में विभाजित करने का तरीक़ा चुनें।
उदाहरण के लिए, अगर आप कई अलग-अलग दिनों से वीडियो एक्सपोर्ट करते हैं, तो आप तस्वीर की मदद से प्रत्येक दिन को एक सबफ़ोल्डर के रूप में एक्सपोर्ट कर सकते हैं और उस सबफ़ोल्डर का नाम उस दिन पर आधारित हो सकता है। “वीडियो निर्यात के लिए कुछ नहीं” को बिना सबफ़ोल्डर वाली एकल फ़ाइल के रूप में चुनें।
निर्यात पर क्लिक करें।
निर्यातित वीडियो फ़ाइल सहेजने का स्थान चुनें, फिर मूल निर्यात करें पर क्लिक करें।
नुस्ख़ा : यदि आप अपने Apple ID से साइन इन हैं और आपका iCloud Drive चालू है, तो आप वीडियो की फ़ाइलों को iCloud Drive में एक्सपोर्ट कर सकते हैं, फिर उन्हें आप किसी Mac, iPhone या iPad या iCloud Drive के उपयोग के लिए सेट अप किए गए Windows PC से ऐक्सेस कर सकते हैं। देखें डॉक्युमेंट स्टोर करने के लिए iCloud Drive का उपयोग करें।
स्लाइडशो निर्यात करें
आप दूसरों के साथ शेयर करने के लिए स्लाइडशो निर्यात कर सकते हैं। जब आप कोई स्लाइडशो निर्यात करते हैं, तस्वीर आपके द्वारा चयनित वीडियो फ़ॉर्मैट वाली फ़िल्म फ़ाइल बनाता है।
अपने Mac पर तस्वीर ऐप
 में, साइडबार में प्रोजेक्ट के अंतर्गत स्लाइडशो पर क्लिक करें।
में, साइडबार में प्रोजेक्ट के अंतर्गत स्लाइडशो पर क्लिक करें।टूलबार में ऐक्सपोर्ट पर क्लिक करें, या फ़ाइल > एक्सपोर्ट > एक्सपोर्ट स्लाइडशो चुनें।
“ऐसे सहेजें” क्षेत्र में अपने स्लाइडशो फ़िल्म के लिए कोई फ़ाइल नाम दर्ज करें।
फ़ॉर्मैट पॉप-अप मेनू पर क्लिक करें और निर्यातित फ़िल्म के लिए एक फ़ाइल प्रकार चुनें।
स्टैंडर्ड-डेफ़िनिशन टीवी के लिए मानक डेफ़िनिशन (480p) बेहतर माना जाता है। यदि स्लाइडशो हाई डेफ़िनिशन टीवी या डिस्प्ले पर चलता है, तो कोई हाई डेफ़िनिशन फ़ॉर्मैट चुनें: 720p या 1080p.
निर्यातित स्लाइडशो फ़िल्म सहेजने का स्थान चुनें, फिर सहेजें पर क्लिक करें।
यादों को एक्सपोर्ट करें
आप दूसरों के साथ शेयर करने के लिए यादें एक्सपोर्ट कर सकते हैं। जब आप किसी याद को एक्सपोर्ट करते हैं, तस्वीर ऐप आपके द्वारा चयनित वीडियो फ़ॉर्मैट वाली फ़िल्म फ़ाइल बनाता है।
अपने Mac पर तस्वीर ऐप
 में, साइडबार में यादें पर क्लिक करें, फिर उस याद पर डबल-क्लिक करें जिसे आप एक्सपोर्ट करना चाहते हैं।
में, साइडबार में यादें पर क्लिक करें, फिर उस याद पर डबल-क्लिक करें जिसे आप एक्सपोर्ट करना चाहते हैं।याद चलाना रोकने के लिए, स्पेस बार दबाएँ।
फ़ाइल > एक्सपोर्ट करें > याद वीडियो एक्सपोर्ट करें चुनें।
“ऐसे सहेजें” क्षेत्र में अपनी याद के लिए कोई फ़ाइल नाम दर्ज करें।
कहाँ पॉप-अप मेनू पर क्लिक करें और एक्सपोर्ट की गई याद फ़ाइल के लिए कोई स्थान चुनें।
ओरिएंटेशन पॉप-अप मेनू पर क्लिक करें और लैंडस्केप, पोर्ट्रेट या स्क्वेयर ओरिएंटेशन चुनें।
पक्ष-अनुपात पॉप-अप मेनू पर क्लिक करें और कोई पक्ष अनुपात (16:9, 4:3 या मूल) चुनें।
सहेजें पर क्लिक करें।
एक ऐनिमेटेड GIF इमेज के रूप में Live Photo को एक्सपोर्ट करें
अपने Mac पर, तस्वीर ऐप
 में, एक Live Photo चुनें।
में, एक Live Photo चुनें। टूलबार में एक्सपोर्ट पर क्लिक करें या फ़ाइल > एक्सपोर्ट करें > GIF एक्सपोर्ट करें चुनें।
एक्सपोर्ट करने के लिए एक स्थान चुनें, फिर एक्सपोर्ट करें पर क्लिक करें।
वीडियो फ़्रेम को एक तस्वीर के रूप में एक्सपोर्ट करें
आप बाक़ी फ़्रेम की पहचान करने के लिए वीडियो क्लिप की समीक्षा कर सकते हैं और इसे तस्वीर फ़ोल्डर में तस्वीर के रूप में एक्सपोर्ट कर सकते हैं।
अपने Mac पर तस्वीर ऐप
 में, वीडियो क्लिप खोलें और उस प्लेहेड को फ़्रेम में ड्रैग करें जिसे आप एक्सपोर्ट करना चाहते हैं।
में, वीडियो क्लिप खोलें और उस प्लेहेड को फ़्रेम में ड्रैग करें जिसे आप एक्सपोर्ट करना चाहते हैं।फ़ाइल > एक्सपोर्ट करें > पिक्चर में फ़्रेम एक्सपोर्ट चुनें।
“फ़्रेम[तिथि]” नाम की TIFF फ़ाइल पिक्चर फ़ोल्डर में दिखाई देती है।
नुस्ख़ा : तस्वीरों के समूह को डेस्कटॉप पर तुरंत निर्यात करने के लिए इच्छित तस्वीरें चुनें, फिर विंडो के शीर्ष दाएँ कोने पर स्थित चयन संकेतक को डेस्कटॉप पर ड्रेग करें।