
Mac पर तस्वीरें और वीडियो देखें
आप तस्वीरें, Live Photos और वीडियो अलग-अलग देखें ताकि आप उनका आनंद ले सकें, उन्हें संपादित और शेयर कर सकें। आप ज़ूम इन या ज़ूम आउट कर सकते हैं, तस्वीर या वीडियो को पसंदीदा के रूप में चिह्नित कर सकते हैं, उन्हें संपादित आदि कर सकते हैं।
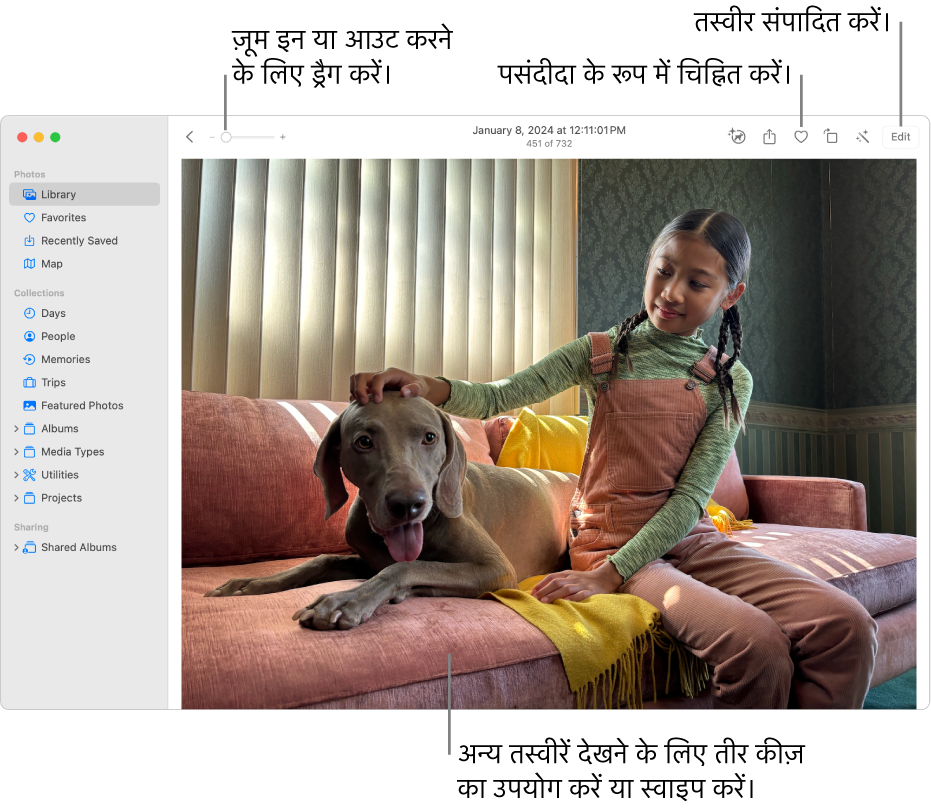
Siri : कुछ इस तरह “Open Photos.” कहें। Siri उपयोग करने का तरीक़ा जानें।
तस्वीरें देखें
अपने Mac पर तस्वीर ऐप
 पर जाएँ।
पर जाएँ।साइडबार में, लाइब्रेरी, संग्रह या ऐल्बम पर इनकी तस्वीरें देखने के लिए क्लिक करें।
तस्वीर का बड़ा दृश्य देखने के लिए इस पर डबल-क्लिक करें।
किसी तस्वीर पर ज़ूम इन या ज़ूम आउट करने के लिए, ज़ूम स्लाइडर को ड्रैग करें या ट्रैकपैड पर पिंच ओपन करें या क्लोज़ करें। ज़ूम की हुई इमेज को खिसकाने के लिए आप इसे ड्रैग कर सकते हैं।
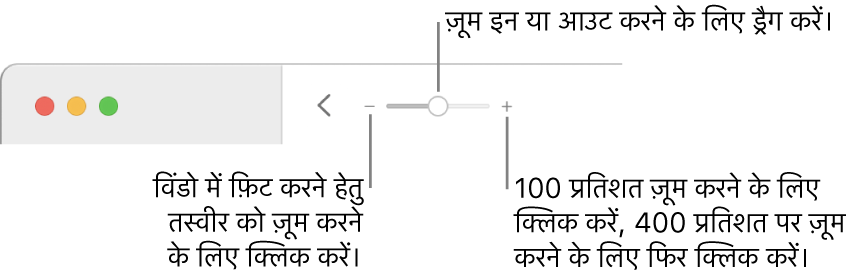
नुस्ख़ा : तस्वीर को फ़ुल स्क्रीन में देखने के लिए दृश्य > “फ़ुल स्क्रीन में प्रवेश करें” चुनें। तस्वीरों के बीच स्क्रोल करने के लिए ऐरो कीज़ दबाएँ। फ़ुल-स्क्रीन दृश्य को छोड़ने के लिए Esc (एस्केप) दबाएँ।
Live Photo चलाएँ
iPhone के कुछ मॉडलों के साथ, आप Live Photos शूट कर सकते हैं, जो स्टिल इमेज और शॉर्ट वीडियो में उस इमेज के ठीक पहले और बाद के लमहे भी दिखाता है। Live Photos में शीर्ष-बाएँ कोने पर बैज होता है।

अपने Mac पर तस्वीर ऐप
 पर जाएँ।
पर जाएँ।Live Photo थंबनेल को अलग से देखने के लिए इस पर डबल-क्लिक करें।
पॉइंटर को Live Photo बैज
 पर या यदि ऐसा Live Photo है जिसे पोर्ट्रेट मोड में लिया गया था, तो पोर्ट्रेट बैज
पर या यदि ऐसा Live Photo है जिसे पोर्ट्रेट मोड में लिया गया था, तो पोर्ट्रेट बैज  पर होल्ड करें।
पर होल्ड करें।
वीडियो चलाएँ
अपने Mac पर तस्वीर ऐप
 पर जाएँ।
पर जाएँ।वीडियो खोलने के लिए उसे डबल क्लिक करें।
जब आप किसी वीडियो पर पॉइंटर रखते हैं, तो वीडियो कंट्रोल प्रदर्शित होता है।
 पर क्लिक करें।
पर क्लिक करें।नुस्ख़ा : प्लेबैक शुरू या बंद करने के लिए आप ऑप्शन-स्पेस बार भी दबा सकते हैं।
वीडियो क्लिप को विराम देने, ध्वनि ठीक करने इत्यादि के लिए आप वीडियो कंट्रोल का उपयोग कर सकते हैं।
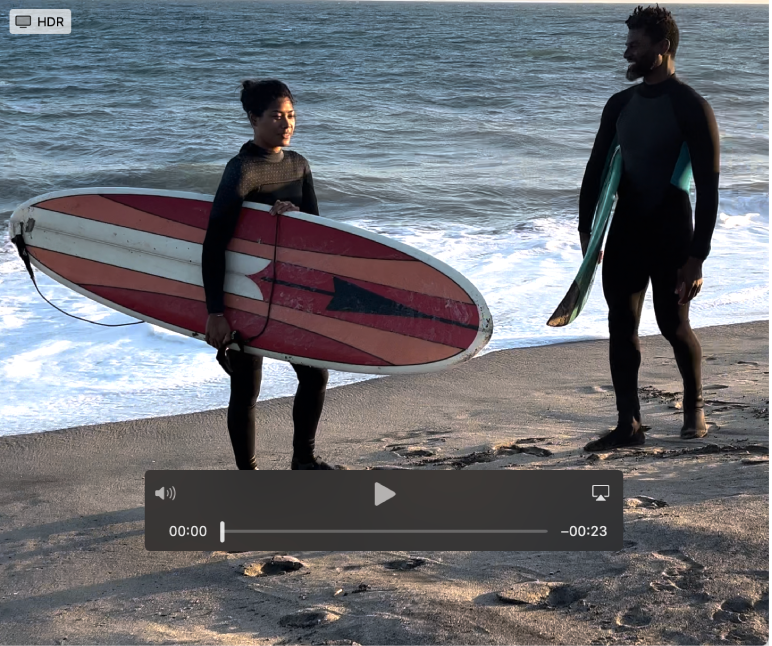
अगली तस्वीर या वीडियो पर जाएँ
अपने Mac पर तस्वीर ऐप ![]() में, आप तस्वीरों के बीच आसानी से नैविगेट कर सकते हैं। इनमें से कोई एक कार्य करें :
में, आप तस्वीरों के बीच आसानी से नैविगेट कर सकते हैं। इनमें से कोई एक कार्य करें :
ऐरो कीज़ को दबाएँ या दो उँगलियों से बाएँ या दाएँ स्वाइप करें।
नीचे थंबनेल की कतार में वर्तमान तस्वीर पर क्लिक करें, ताकि तेज़ी-से अन्य तस्वीर पर जाया जा सके। यदि थंबनेल दिखाई नहीं दे रहा है, तो दृश्य > थंबनेल दिखाएँ चुनें।