
Mac पर तस्वीर में मुख्य शब्द से तस्वीर ढूँढें
मुख्यशब्द टैग या लेबल होते हैं जिन्हें आप अपने तस्वीरों में जोड़ते हैं ताकि आपको आसानी से तस्वीरें ढूँढने में मदद मिले। तस्वीरों में कीवर्ड असाइन करने के बाद, आप तस्वीरें सर्च करने के लिए कीवर्ड का उपयोग कर सकते हैं। तस्वीर कीवर्ड का एक चयन प्रदान करता है जो आप असाइन कर सकते हैं और आप अपने कीवर्ड असाइन कर सकते हैं। आप अपने कीवर्ड के लिए कीबोर्ड शॉर्टकट भी असाइन कर सकते हैं ताकि आप उन्हें तेजी से लागू कर सकें।
मुख्यशब्द द्वारा तस्वीरें खोजें
आप अपनी संपूर्ण तस्वीर लाइब्रेरी में मुख्यशब्द द्वारा तस्वीरें खोज सकते हैं।
अपने Mac पर तस्वीर ऐप
 में, टूलबार में सर्च फ़ील्ड पर क्लिक करें।
में, टूलबार में सर्च फ़ील्ड पर क्लिक करें।खोजें फ़ील्ड में मुख्यशब्द टाइप करें।
टाइप करते ही, सुझाई गई खोजें “खोजें” फ़ील्ड के नीचे प्रदर्शित होती हैं। अनेक मुख्यशब्द खोजने के लिए, आप शब्दों के बीच स्थान रखते हुए अनेक मुख्यशब्द टाइप कर सकते हैं। उदाहरण के लिए, “फार्म फ़ील्ड” दर्ज करने पर वे सभी तस्वीरें प्रदर्शित होती हैं जिनसे मुख्यशब्द “फार्म” और मुख्यशब्द “फ़ील्ड” दोनों जुड़ें हैं।
खोज पूरा करने के बाद अपनी सभी तस्वीरें दुबारा देखने के लिए, रद्द पर क्लिक करें।
जानकारी विंडो में मुख्यशब्द जोड़ें या हटाएँ
अपने Mac के तस्वीर ऐप
 में, वैसी तस्वीरें चुनें जिनमें आप कीवर्ड जोड़ना चाहते हैं।
में, वैसी तस्वीरें चुनें जिनमें आप कीवर्ड जोड़ना चाहते हैं।टूलबार में जानकारी बटन
 पर क्लिक करें।
पर क्लिक करें।इंफ़ो विंडो में, एक कीवर्ड जोड़ें फ़ील्ड (या वह फ़ील्ड जहाँ अन्य कीवर्ड दिखाई देते हैं यदि आपने पहले से कुछ कीवर्ड जोड़ रखे हैं) पर क्लिक करें, फिर कोई कीवर्ड टाइप करें और इसे तस्वीरों में जोड़ने के लिए रिटर्न दबाएँ।
ज्योंही आप टाइप करते हैं, तस्वीर वैसे मुख्यशब्द सुझाते हैं जिनका आपने पहले उपयोग किया है। मुख्यशब्द डिलीट करने के लिए, मुख्यशब्द चुनें और डिलीट दबाएँ।
पूरा हो जाने पर, जानकारी विंडो बंद करें।
कीवर्ड मैनेजर में कीवर्ड जोड़ें या हटाएँ
चयनित तस्वीरों में कीवर्ड असाइन करने, अपने उपलब्ध कीवर्ड की सूची प्रबंधित करने और अपने सर्वाधिक प्रचलित कीवर्ड की “त्वरित-चयन” सूची बनाने के लिए ताकि आप उन्हें अधिक त्वरित रूप से निर्धारित कर सकें, आप कीवर्ड मैनेजर का उपयोग कर सकते हैं।
अपने Mac के तस्वीर ऐप
 में, एक या अधिक तस्वीरें चुनें।
में, एक या अधिक तस्वीरें चुनें।विंडो > मुख्यशब्द प्रबंधक चुनें।
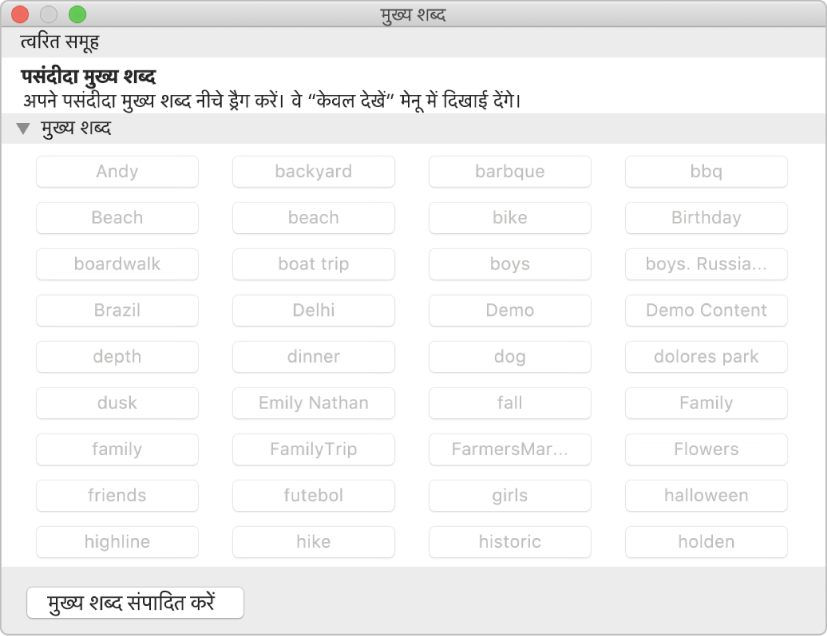
चयनित तस्वीरों के लिए मुख्यशब्द निर्धारित करने हेतु, मुख्यशब्द पर क्लिक करें।
तस्वीरों से मुख्यशब्द हटाने के लिए, इस पर फिर से क्लिक करें।
मुख्यशब्द सूची संपादित करने के लिए, इनमें से कोई एक कार्य करें :
मुख्यशब्द सूची में कोई मुख्यशब्द जोड़ें : मुख्यशब्द संपादित करें पर क्लिक करें, जोड़ें बटन (+) पर क्लिक करें, फिर नया मुख्यशब्द टाइप करें।
मुख्यशब्द संपादित करें : मुख्यशब्द संपादित करें पर क्लिक करें, उस मुख्यशब्द पर क्लिक करें जिसे आप बदलना चाहते हैं, “नाम बदलें” पर क्लिक करें, फिर अपना परिवर्तन टाइप करें।
अपनी सभी तस्वीरों से मुख्यशब्द डिलीट करें। मुख्यशब्द संपादित करें पर क्लिक करें, वह मुख्यशब्द चुनें जिसे आपको डिलीट करना है, फिर डिलीट बटन (-) पर क्लिक करें।
किसी मुख्यशब्द के लिए मुख्यशब्द शॉर्टकट जोड़े या हटाएँ : मुख्यशब्द संपादित करें पर क्लिक करें, कोई मुख्यशब्द चुनें, शॉर्टकट पर क्लिक करें, फिर मुख्यशब्द शॉर्टकट टाइप करें।
मुख्यशब्दों की त्वरित-चयन सूची बनाएँ : कीवर्ड को कीवर्ड मैनेजर के क्विक ग्रुप क्षेत्र में ड्रैग करें।
ऐसे कीवर्ड जिन्हें आप Quick Group में शामिल करते हैं, वे “दिखाया जा रहा” पॉप-अप मेनू में भी दिखाई देते हैं। तब आप मेनू से कीवर्ड चुनकर उस कीवर्ड वाले आइटम को दिखा सकते हैं। विशेष प्रकार के आइटम दिखाएँ देखें।
तस्वीर आपकी त्वरित-चयन सूची के प्रत्येक मुख्यशब्द के लिए एक मुख्यशब्द शॉर्टकट प्रदान करता है, ताकि आप किसी तस्वीर में त्वरित रूप से मुख्यशब्द निर्धारित कर सकें।