
Mac पर QuickTime Player में फ़िल्म रिकॉर्ड करें
आप अपने Mac में बिल्ट-इन कैमरा की मदद से या अपने iPhone, iPad अथवा iPod touch के उपयोग से फ़िल्म बना सकते हैं। जब आप फ़िल्म बनाते हैं, तो नियंत्रण दिखाई देते हैं जिनकी मदद से आप रिकॉर्डिंग शुरू कर सकते हैं, वॉल्यूम को नियंत्रित कर सकते हैं और रिकॉर्डिंग के विकल्प चुन सकते हैं।
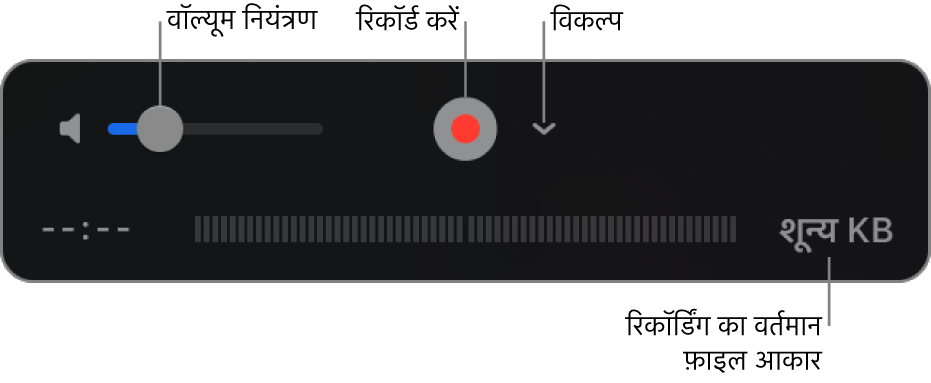
मेरे लिए QuickTime Player खोलें
अपने Mac पर बिल्ट-इन कैमरे का उपयोग करें
अपने Mac पर QuickTime Player ऐप
 में, फ़ाइल > न्यू मूवी रिकॉर्डिंग चुनें।
में, फ़ाइल > न्यू मूवी रिकॉर्डिंग चुनें।जब रिकॉर्डिंग नियंत्रण दिखाई पड़ता है, तो आपको Mac में बिल्ट-इन कैमरा के बगल में हरा प्रकाश दिखता है।
नुस्ख़ा : यदि आपके Mac में बिल्ट-इन कैमरा नहीं है तो आप बाहरी कैमरा कनेक्ट कर सकते हैं।
विकल्प पॉप-अप मेनू पर क्लिक करें, फिर इनमें से कोई रिकॉर्डिंग विकल्प चुनें।
कैमरा: यदि एक से अधिक कैमरा उपलब्ध हों तो कोई कैमरा चुनें।
माइक्रोफ़ोन: यदि एक से अधिक माइक्रोफ़ोन उपलब्ध हों तो कोई माइक्रोफ़ोन चुनें।
गुणवत्ता: रिकॉर्डिंग गुणवत्ता चुनें। अधिकतम-गुणवत्ता की रिकॉर्डिंग कंप्रेस नहीं की गई फ़ाइलें बनाती है, जिसमें बड़े स्टोरेज स्पेस का उपयोग हो सकता है।
सेट किया जा रहा है
वर्णन
उच्च
H.264 वीडियो और 44100 Hz AAC ऑडियो
अधिकतम
Apple ProRes 422 वीडियो तथा Linear PCM ऑडियो
जो ऑडियो आप रिकॉर्ड कर रहे हैं उसे सुनने के लिए वॉल्यूम नियंत्रण समायोजित करें।
“रिकॉर्ड” बटन पर क्लिक करके
 रिकॉर्डिंग शुरू करें; काम पूरा हो जाने पर “रोकें” बटन
रिकॉर्डिंग शुरू करें; काम पूरा हो जाने पर “रोकें” बटन  पर क्लिक करें (या Touch Bar) का उपयोग करें।
पर क्लिक करें (या Touch Bar) का उपयोग करें।रिकॉर्डिंग पर विराम लगाने के लिए रिकॉर्ड बटन पर विकल्प-क्लिक करें
 ,रिकॉर्डिंग दुबारा चालू करने के लिए इस पर पुनः क्लिक करें।
,रिकॉर्डिंग दुबारा चालू करने के लिए इस पर पुनः क्लिक करें।रिकॉर्डिंग सहेजने और उसे कोई नाम देने के लिए फ़ाइल > सहेजें चुनें।
अपने Mac से कनेक्टेड iPhone, iPad या iPod touch का उपयोग करें
आपको अपने कनेक्टेड डिवाइस पर जो दिख रहा है, वह कैप्चर कर सकते हैं और उसे अपने Mac पर एक फ़िल्म फ़ाइल के रूप में सहेज सकते हैं।
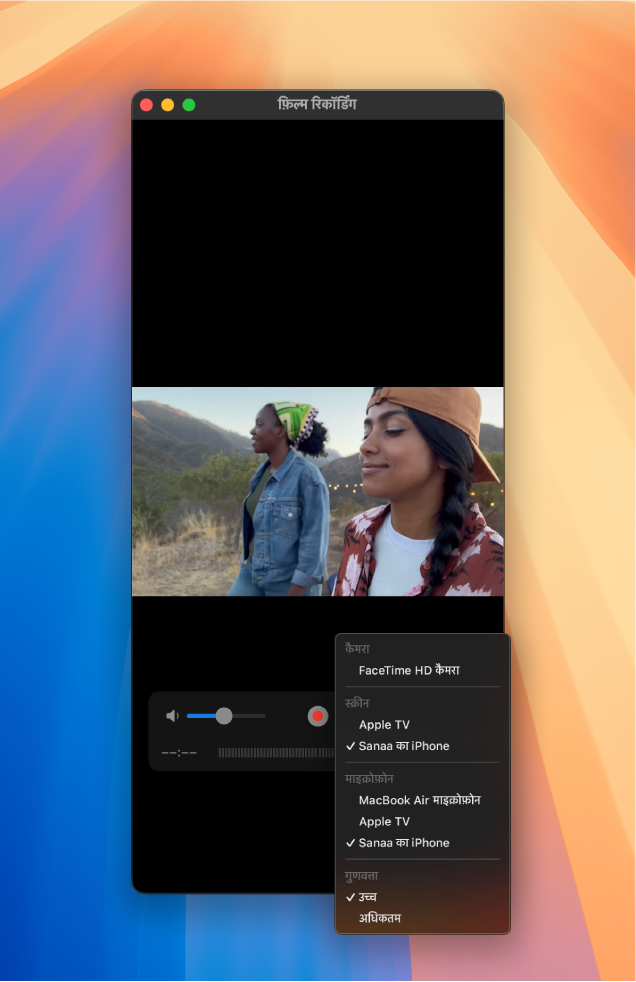
अपने डिवाइस को अपने Mac से कनेक्ट करें।
अपने Mac पर QuickTime Player ऐप
 खोलें।
खोलें।फ़ाइल > नई फ़िल्म रिकॉर्डिंग चुनें।
विकल्प पॉप-अप मेनू पर क्लिक करें, फिर इनमें से कोई रिकॉर्डिंग विकल्प चुनें।
कैमरा: अपने कनेक्टेड iPhone, iPad या iPod touch का चयन करें।
माइक्रोफ़ोन: माइक्रोफ़ोन चुनें (यदि एक से अधिक माइक्रोफ़ोन उपलब्ध हों)।
स्क्रीन : प्रदर्शित करने के लिए स्क्रीन चुनें (यदि आपके पास एक से अधिक उपलब्ध हों)।
स्पीकर : बाहरी स्पीकर चुनें (यदि आपके पास एक से अधिक उपलब्ध हों)।
गुणवत्ता: रिकॉर्डिंग गुणवत्ता चुनें। अधिकतम-गुणवत्ता की रिकॉर्डिंग कंप्रेस नहीं की गई फ़ाइलें बनाती है, जिसमें बड़े स्टोरेज स्पेस का उपयोग हो सकता है।
सेट किया जा रहा है
वर्णन
उच्च
H.264 वीडियो और 44100 Hz AAC ऑडियो
अधिकतम
H.264 वीडियो और Linear PCM ऑडियो
जो ऑडियो आप रिकॉर्ड कर रहे हैं उसे सुनने के लिए वॉल्यूम नियंत्रण समायोजित करें।
“रिकॉर्ड” बटन पर क्लिक करके
 रिकॉर्डिंग शुरू करें; काम पूरा हो जाने पर “रोकें” बटन
रिकॉर्डिंग शुरू करें; काम पूरा हो जाने पर “रोकें” बटन  पर क्लिक करें (या Touch Bar) का उपयोग करें।
पर क्लिक करें (या Touch Bar) का उपयोग करें।रिकॉर्डिंग पर विराम लगाने के लिए रिकॉर्ड बटन पर विकल्प-क्लिक करें
 ,रिकॉर्डिंग दुबारा चालू करने के लिए इस पर पुनः क्लिक करें।
,रिकॉर्डिंग दुबारा चालू करने के लिए इस पर पुनः क्लिक करें।रिकॉर्डिंग सहेजने और उसे कोई नाम देने के लिए फ़ाइल > सहेजें चुनें।
नुस्ख़ा : यदि आपके iPhone, iPad या iPod touch, AirDrop का समर्थन करते हैं, तो आप अपने डिवाइस पर वीडियो रिकॉर्ड कर सकते हैं और उसे अपने Mac पर वायरलेस रूप से भेज सकते हैं, फिर QuickTime Player में वीडियो खोल सकते हैं। आस-पास के Apple डिवाइस पर आइटम भेजने के लिए AirDrop का इस्तेमाल करें देखें।