
Mac पर TextEdit में फ़ॉन्ट और शैलियों के साथ फ़ॉर्मैट करें
फ़ॉन्ट, फ़ॉन्ट रंग, फ़ॉन्ट आकार आदि का चयन कर आप टेक्स्ट फ़ॉर्मैट कर सकते हैं। आप पसंदीदा शैलियाँ लागू कर टेक्स्ट, या दस्तावेज़ में उपयोग की जाने वाली शैलियों को भी फ़ॉर्मैट कर सकते हैं।
नोट : यदि आपको टूलबार दिखाई नहीं देता है, तो फ़ॉर्मैट > “रिच टेक्स्ट बनाएँ” चुनें।
फ़ॉन्ट बदलें
आप टूलबार बटन की मदद से टेक्स्ट फ़ॉन्ट, आकार, रंग और अन्य आधारभूत फॉर्मैटिंग बदल सकते हैं।
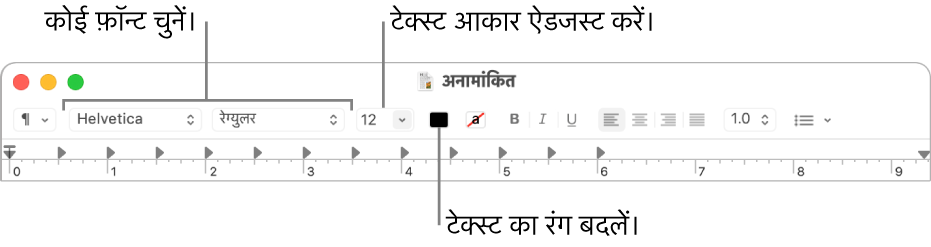
यदि आपके Mac में Touch Bar है, आप चुनें हुए टेक्स्ट को जल्दी फ़ॉर्मैट करने के लिए इसका उपयोग कर सकते हैं।
आप फ़ॉन्ट विंडो में अधिक उन्नत फॉर्मेटिंग भी कर सकते हैं।
अपने Mac पर TextEdit ऐप
 में फ़ॉर्मैट > फ़ॉन्ट > फ़ॉन्ट दिखाएँ चुनें।
में फ़ॉर्मैट > फ़ॉन्ट > फ़ॉन्ट दिखाएँ चुनें।विकल्पों को चुनने पर उनका प्रीव्यू देखने के लिए, फ़ॉन्ट पैनल क्रिया मेनू
 पर क्लिक करें, फिर प्रीव्यू दिखाएँ चुनें।
पर क्लिक करें, फिर प्रीव्यू दिखाएँ चुनें।वह टेक्स्ट चुनें जिसे आप फ़ॉर्मैट करना चाहते हैं, फिर निम्न में से कोई एक कार्य करें :
फ़ॉन्ट बदलें: एक संग्रह, परिवार या टाइपफ़ेस का चयन करें (जैसे बोल्ड)। किसी फ़ॉन्ट को खोजने के लिए, संग्रह स्तंभ में सभी फ़ॉन्ट का चयन करें, फिर खोज क्षेत्र में फ़ॉन्ट नाम टाइप करें। यदि आप फ़ॉन्ट विंडो में खोज फ़ील्ड नहीं देखते हैं, तो विंडो को चौड़ा बनाएँ।
फ़ॉन्ट का आकार बदलें: स्लाइडर ड्रैग करें या सूची में आकार चुनें। यदि आपको कोई आकार नहीं दिखता है, तो फ़ॉन्ट पैनल क्रिया मेनू
 करें, आकार संपादित करें चुनें, फिर “निर्धारित सूची”, “समायोजन योग्य स्लाइडर” या दोनों चुनें।
करें, आकार संपादित करें चुनें, फिर “निर्धारित सूची”, “समायोजन योग्य स्लाइडर” या दोनों चुनें।टेक्स्ट को रेखांकित या स्ट्राइक थ्रू करें : टेक्स्ट रेखांकित
 या टेक्स्ट स्ट्राइकथ्रू बटन
या टेक्स्ट स्ट्राइकथ्रू बटन  पर क्लिक करें, फिर पॉप-अप मेनू से विकल्प जैसे डबल चुनें। पंक्ति का रंग बदलने के लिए, पॉप-अप मेनू से रंग चुनें, फिर रंग क्लिक करें।
पर क्लिक करें, फिर पॉप-अप मेनू से विकल्प जैसे डबल चुनें। पंक्ति का रंग बदलने के लिए, पॉप-अप मेनू से रंग चुनें, फिर रंग क्लिक करें।फ़ॉन्ट का रंग बदलें : “टेक्स्ट रंग” बटन
 पर क्लिक करें, फिर “रंग विंडो” में रंग चुनें।
पर क्लिक करें, फिर “रंग विंडो” में रंग चुनें।टेक्स्ट में शैडो जोड़ें : टेक्स्ट शैडो बटन
 पर क्लिक करें। शैडो अपारदर्शिता, ब्लर और ऑफ़सेट को ऐडजस्ट करने के लिए स्लाइडर को ड्रैग करें। प्रकाश स्रोत की दिशा बदलने के लिए ऐंगल व्हील को ड्रैग करें।
पर क्लिक करें। शैडो अपारदर्शिता, ब्लर और ऑफ़सेट को ऐडजस्ट करने के लिए स्लाइडर को ड्रैग करें। प्रकाश स्रोत की दिशा बदलने के लिए ऐंगल व्हील को ड्रैग करें।चिह्न और वर्ण डालें: फ़ॉन्ट पैनल क्रिया मेनू
 पर क्लिक करें, वर्ण चुनें, फिर वर्ण व्यूअर से चिह्न को अपने दस्तावेज़ में ड्रैग करें।
पर क्लिक करें, वर्ण चुनें, फिर वर्ण व्यूअर से चिह्न को अपने दस्तावेज़ में ड्रैग करें।टाइपोग्राफ़ीक विकल्प सेट करें : फ़ॉन्ट पैनल क्रिया मेनू
 पर क्लिक करें, फिर टाइपोग्राफ़ी चुनें। यदि चुनें हुए फ़ॉन्ट में टाइपोग्राफी शामिल है, तो विकल्पों का चुनें या अचयनित करें।
पर क्लिक करें, फिर टाइपोग्राफ़ी चुनें। यदि चुनें हुए फ़ॉन्ट में टाइपोग्राफी शामिल है, तो विकल्पों का चुनें या अचयनित करें।
अपने Mac पर फ़ॉन्ट इंस्टॉल और फ़ॉन्ट प्रबंधित करने के लिए फ़ॉन्ट बुक का उपयोग करें। इसे फ़ॉन्ट विंडो से खोलने के लिए, फ़ॉन्ट पैनल क्रिया मेनू
 पर क्लिक करें, फिर फ़ॉन्ट प्रबंधित करें चुनें। फ़ॉन्ट बुक यूज़र गाइड देखें।
पर क्लिक करें, फिर फ़ॉन्ट प्रबंधित करें चुनें। फ़ॉन्ट बुक यूज़र गाइड देखें।
शैलियाँ बदलें
अपने Mac के TextEdit ऐप में ![]() निम्नलिखित में से कोई करें :
निम्नलिखित में से कोई करें :
नोट : यदि आपको टूलबार के बाएँ सिरे पर अनुच्छेद शैलियाँ बटन ![]() दिखाई नहीं देता है, विंडो को अधिक चौड़ा करें।
दिखाई नहीं देता है, विंडो को अधिक चौड़ा करें।
शैली लागू करें : टेक्स्ट चुनें, टूलबार में अनुच्छेद शैलियाँ बटन
 पर क्लिक करें, फिर कोई शैली चुनें। यदि आपके Mac में Touch Bar है, तो आप इसे बोल्ड, इटैलिक या रेखांकन लागू करने के लिए उपयोग कर सकते हैं।
पर क्लिक करें, फिर कोई शैली चुनें। यदि आपके Mac में Touch Bar है, तो आप इसे बोल्ड, इटैलिक या रेखांकन लागू करने के लिए उपयोग कर सकते हैं।किसी दस्तावेज़ में पहले से शैली का फिर से उपयोग करें : टेक्स्ट चुनें, फ़ॉर्मैट > फ़ॉन्ट > शैली कॉपी करें विकल्प चुनें, फिर से फ़ॉर्मैट करने के लिए टेक्स्ट चुनें, फिर फ़ॉर्मैट > फ़ॉन्ट > शैली पेस्ट करें विकल्प चुनें।
किसी दस्तावेज़ में शैली के सभी उदाहरण देखें : टूलबार में अनुच्छेद शैली बटन पर
 क्लिक करें, फिर शैलियाँ दिखाएँ विकल्प चुनें। दस्तावेज़ शैली या पसंदीदा शैली चुनें, नियंत्रण का उपयोग कर उस शैली का पता लगाएँ जिसे आप ढूँढना चाहते हैं और चुनें पर क्लिक करें। फिर "पूरे दस्तावेज़ के भीतर चुनें" या "वर्तमान चयन के भीतर चुनें" पर क्लिक करें और चुनें पर क्लिक करें।
क्लिक करें, फिर शैलियाँ दिखाएँ विकल्प चुनें। दस्तावेज़ शैली या पसंदीदा शैली चुनें, नियंत्रण का उपयोग कर उस शैली का पता लगाएँ जिसे आप ढूँढना चाहते हैं और चुनें पर क्लिक करें। फिर "पूरे दस्तावेज़ के भीतर चुनें" या "वर्तमान चयन के भीतर चुनें" पर क्लिक करें और चुनें पर क्लिक करें।पेस्ट किए टेक्स्ट को उसके चारों ओर के टेक्स्ट से मेल करें : टेक्स्त कहाँ पेस्ट किया जाए वह चुनें, फिर संपादन > पेस्ट व पेस्ट करें और शैली से मिलान करें विकल्प चुनें।
पसंदीदा के रूप में चुनें हुए टेक्स्ट शैली को सहेजें: टूलबार में अनुच्छेद शैली बटन पर
 क्लिक करें, फिर शैलियाँ दिखाएँ विकल्प चुनें। पसंदीदा में जोड़ें क्लिक करें, फिर नाम लिखें। यदि आप एक ही फ़ॉन्ट, स्पेसिंग और टैब को चुनें हुए टेक्स्ट के रूप में उपयोग करना चाहते हैं, तो चेकबॉक्स चुनें।
क्लिक करें, फिर शैलियाँ दिखाएँ विकल्प चुनें। पसंदीदा में जोड़ें क्लिक करें, फिर नाम लिखें। यदि आप एक ही फ़ॉन्ट, स्पेसिंग और टैब को चुनें हुए टेक्स्ट के रूप में उपयोग करना चाहते हैं, तो चेकबॉक्स चुनें।
चुनें हुए टेक्स्ट को अपरकेस, लोअरकेस, या मिश्रित केस में फ़ॉर्मैट करने के लिए, संपादन > रूपांतरण चुनें, फिर विकल्प चुनें।
अपने दस्तावेज़ का पृष्ठभूमि रंग बदलें
अपने Mac पर TextEdit ऐप
 में फ़ॉर्मैट > फ़ॉन्ट > फ़ॉन्ट दिखाएँ चुनें।
में फ़ॉर्मैट > फ़ॉन्ट > फ़ॉन्ट दिखाएँ चुनें।अथवा, फ़ॉन्ट विंडो खोलने के लिए कमांड-T दबाएँ।
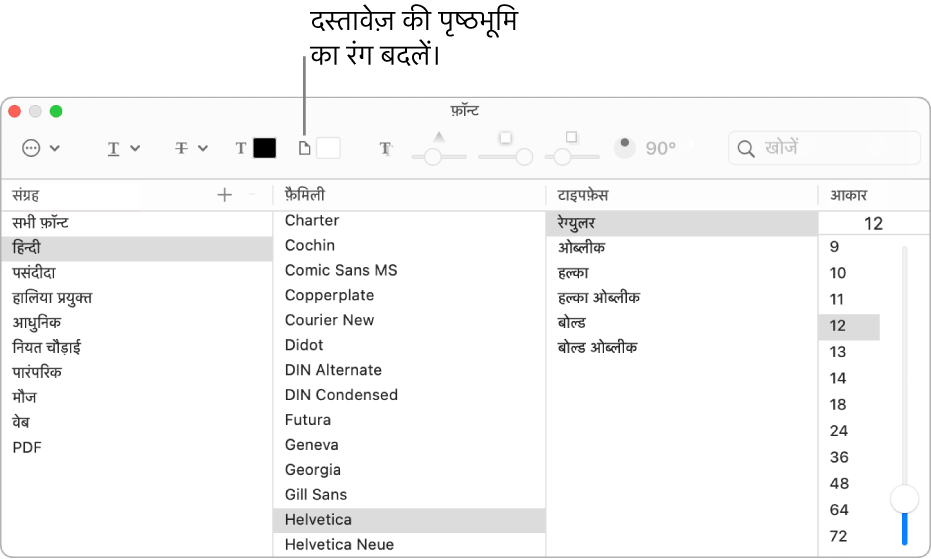
फ़ॉन्ट विंडो में टूलबार में दस्तावेज़ रंग बटन
 पर क्लिक करें, फिर रंग विंडो में कोई रंग चुनें।
पर क्लिक करें, फिर रंग विंडो में कोई रंग चुनें।यदि आपको पृष्ठभूमि रंग पसंद नहीं है, तो दस्तावेज़ में कहीं पर भी क्लिक करें, संपादन > “दस्तावेज़ पृष्ठभूमि रंग सेट करें को पहले जैसा करें” चुनें और फिर कोशिश करें।
आपके द्वारा गहरा मोड उपयोग करने पर और TextEdit में दृश्य > विंडो के लिए गहरे रंग की पृष्ठभूमि का उपयोग करें चुनने पर, स्क्रीन पर कुछ टेक्स्ट और पृष्ठभूमि रंग यह सुनिश्चित करने के लिए अलग तरीक़े से प्रदर्शित हो सकते हैं कि दस्तावेज़ के कॉन्टेंट स्पष्ट हों।