
Mac पर Apple TV ऐप में एकाधिक लाइब्रेरी का इस्तेमाल करें
Apple TV ऐप में लाइब्रेरी पेन में आपकी ख़रीदारी और रेंटल शामिल हैं, साथ ही ये श्रेणी आपके द्वारा बनाई गई प्लेलिस्ट और आपके द्वारा ही अपनी लाइब्रेरी में मैनुअली जोड़े गए होम वीडियो के आधार पर व्यवस्थित हैं।
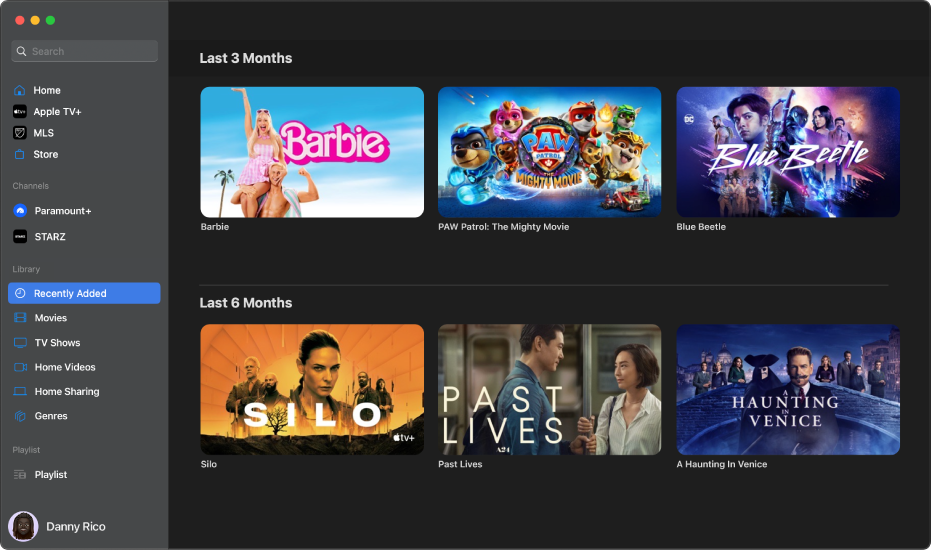
अपनी लाइब्रेरी में श्रेणियाँ दिखाएँ या छिपाएँ
अपने Mac पर Apple TV ऐप
 पर जाएँ।
पर जाएँ।संपादन दिखाई देने तक पॉइंटर को साइडबार में लाइब्रेरी शीर्षक के दाईं ओर मूव करें, फिर उस पर क्लिक करें।
इनमें में से कोई एक कार्य करें :
श्रेणी दिखाएँ : श्रेणी के बग़ल वाला चेकबॉक्स चुनें।
श्रेणी छिपाएँ : श्रेणी के बग़ल वाला चेकबॉक्स अचयनित करें।
जब आप चयन करना पूरा कर लें, तो साइडबार में पूर्ण पर क्लिक करें।
Apple TV ऐप में लाइब्रेरी ब्राउज़ करें
अपने Mac पर Apple TV ऐप
 पर जाएँ।
पर जाएँ।साइडबार में लाइब्रेरी के अंतर्गत किसी एक श्रेणी पर क्लिक करें (उदाहरण के लिए, फ़िल्में, टीवी कार्यक्रम या शैलियाँ)।
दाईं ओर, आइटम ब्राउज़ करने के लिए स्क्रोल करें।
जब आप साइडबार में शैलियों का चयन करते हैं, तो शैलियों की एक सूची दिखाई देती है। परिणामों को फ़िल्टर करने के लिए सूची में एक आइटम चुनें (उदाहरण के लिए कॉमेडी)।
परिवार के किसी अन्य सदस्य के संग्रह को ऐक्सेस करें
यदि आप अपने Apple खाते से फ़ैमिली शेयरिंग सेटअप कर चुके हैं, तो आपके परिवार के अन्य सदस्यों की ख़रीदारी लाइब्रेरी में दिखाई देती हैं।
अपने Mac पर Apple TV ऐप
 पर जाएँ।
पर जाएँ।साइडबार में लाइब्रेरी के अंतर्गत फ़ैमिली शेयरिंग पर क्लिक करें।
परिवार के किसी सदस्य को चुनें।
अधिक जानकारी के लिए, Apple सहायता आलेख फ़ैमिली शेयरिंग सेटअप करें देखें।
आइटम चलाएँ
अपने Mac पर Apple TV ऐप
 पर जाएँ।
पर जाएँ।साइडबार में लाइब्रेरी के अंतर्गत किसी एक श्रेणी पर क्लिक करें।
पॉइंटर को थंबनेल पर मूव करें, फिर
 पर क्लिक करें।
पर क्लिक करें।
कोई फ़िल्म या टीवी कार्यक्रम डाउनलोड करें
अपने Mac पर Apple TV ऐप
 पर जाएँ।
पर जाएँ।साइडबार में लाइब्रेरी के अंतर्गत किसी एक श्रेणी पर क्लिक करें।
पॉइंटर को थंबनेल पर मूव करें, फिर
 पर क्लिक करें।
पर क्लिक करें।डाउनलोड की प्रगति पर नज़र रखने के लिए विंडो > गतिविधि चुनें।
अधिक विकल्प देखें
अपने Mac पर Apple TV ऐप
 पर जाएँ।
पर जाएँ।साइडबार में लाइब्रेरी के अंतर्गत किसी एक श्रेणी पर क्लिक करें।
थंबनेल के ऊपर पॉइंटर मूव करें,
 पर क्लिक करें, फिर कोई विकल्प चुनें :
पर क्लिक करें, फिर कोई विकल्प चुनें :डाउनलोड करें : अपने कंप्यूटर से आइटम डिलीट करें। यह विकल्प होम वीडियो के लिए प्रकट नहीं होते हैं।
देखा गया के रूप में चिह्नित करें या नहीं देखा गया के रूप में चिह्नित करें : आइटम को दोबारा श्रेणीबद्ध करें।
प्लेलिस्ट में जोड़ें : नई या वर्तमान प्लेलिस्ट में आइटम जोड़ने के लिए विकल्पों के साथ एक सबमेनू खोलता है।
जानकारी प्राप्त करें : आइटम से संबंधित मेटाडेटा के साथ विंडो खोलता है। यदि आइटम होम फ़िल्म है, तो आपका इसका मेटाडेटा संपादित कर सकते हैं।
कॉपी : आइटम के बारे में शीर्षक, रनटाइम, निदेशक, शैली और अन्य जानकारी कॉपी करता है।
Finder में दिखाएँ : यदि कोई आइटम डाउनलोड किया गया है, तो Finder में इसकी लोकेशन दिखाई देती है।
लाइब्रेरी से डिलीट करें : स्टोर से ख़रीदे गए आइटम छिपाता है और अन्य सोर्स से इंपोर्ट किए गए आइटम डिलीट करता है।
प्लेलिस्ट तैयार करें
आप अपनी लाइब्रेरी में प्लेबैक के लिए अपने द्वारा चुने गए किसी भी क्रम में फ़िल्मों और TV कार्यक्रमों के कस्टम संकलन बना सकते हैं।
नोट : प्लेलिस्ट में कोई आइटम जोड़ने से वह आइटम आपके कंप्यूटर पर डाउनलोड हो जाता है।
अपने Mac पर Apple TV ऐप
 पर जाएँ।
पर जाएँ।फ़ाइल > नई > प्लेलिस्ट चुनें।
लाइब्रेरी खुलती है और एक ख़ाली प्लेलिस्ट दिखती है।
प्लेलिस्ट के लिए नाम टाइप करें, फिर रिटर्न दबाएँ।
प्लेलिस्ट में आइटम जोड़ने के लिए साइडबार में लाइब्रेरी के तहत किसी श्रेणी पर क्लिक करें (उदाहरण के लिए, फ़िल्में), फिर निम्नलिखित में से कोई भी कार्य करें :
किसी आइटम को साइडबार में प्लेलिस्ट नाम की दाईं ओर ड्रैग करें।
पॉइंटर को दाईं ओर स्थित किसी आइटम पर मूव करें,
 पर क्लिक करें, प्लेलिस्ट में जोड़ें चुनें, फिर प्लेलिस्ट चुनें।
पर क्लिक करें, प्लेलिस्ट में जोड़ें चुनें, फिर प्लेलिस्ट चुनें। अपनी लाइब्रेरी में आइटम पर कंट्रोल-क्लिक करें, “प्लेलिस्ट में जोड़ें” चुनें, फिर प्लेलिस्ट चुनें।
प्लेलिस्ट संपादित करें
अपने Mac पर Apple TV ऐप
 पर जाएँ।
पर जाएँ।साइडबार में प्लेलिस्ट के अंतर्गत प्लेलिस्ट नाम पर क्लिक करें।
यदि आपको प्लेलिस्ट का नाम नहीं दिखता है, तो पॉइंटर को प्लेलिस्ट के दाईं ओर मूव करें, फिर
 पर क्लिक करें।
पर क्लिक करें।निम्न में से कोई भी करें :
आइटम का प्लेबैक क्रम बदलें : दाईं ओर मौजूद आइटम को अपने मनचाहे क्रम में ड्रैग करें।
आइटम निकालें : उस आइटम पर
 क्लिक करें जिसे आप हटाना चाहते हैं, फिर प्लेलिस्ट से हटाएँ चुनें।
क्लिक करें जिसे आप हटाना चाहते हैं, फिर प्लेलिस्ट से हटाएँ चुनें।प्लेलिस्ट से आइटम हटाने से यह आपकी लाइब्रेरी या आपके स्टोरेज डिवाइस से नहीं हटता है।
अपनी लाइब्रेरी में होम वीडियो इंपोर्ट करें
आप Apple TV ऐप में देखने के लिए अपनी ख़ुद की वीडियो फ़ाइलें इंपोर्ट कर सकते हैं।
अपने Mac पर Apple TV ऐप
 पर जाएँ।
पर जाएँ।फ़ाइल > इंपोर्ट करें चुनें।
अपने Mac पर, किसी वीडियो फ़ाइल का स्थान ढूँढें, फिर "खोलें" पर क्लिक करें।
साइडबार में होम वीडियो श्रेणी में इंपोर्ट किए गए वीडियो दिखाई देते हैं।
होम वीडियो देखें
अपने Mac पर Apple TV ऐप
 पर जाएँ।
पर जाएँ।साइडबार में होम वीडियो पर क्लिक करें।
पॉइंटर को थंबनेल पर मूव करें, फिर
 पर क्लिक करें।
पर क्लिक करें।