
Mac पर रिकॉर्डिंग चलाएँ
अपनी रिकॉर्डिंग में चलाएँ, पॉज़ करें या 15 सेकंड आगे या पीछे तेज़ी से जाने के लिए वॉइस मेमो प्लेबैक नियंत्रणों का उपयोग करें।
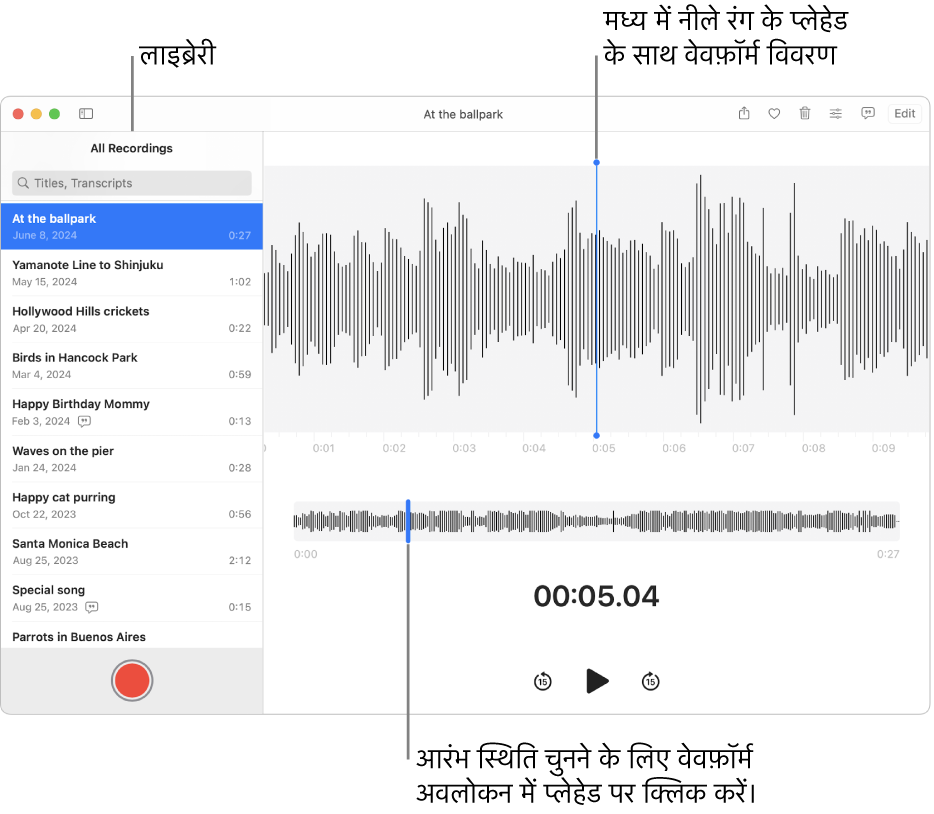
रिकॉर्डिंग को चलाएँ या पॉज़ करें
अपने Mac पर वॉइस मेमो ऐप
 पर जाएँ।
पर जाएँ।रिकॉर्डिंग चुनें।
नुस्ख़ा : आप रिकॉर्डिंग का नाम भी खोज सकते हैं। खोज फ़ील्ड में बस टेक्स्ट दर्ज करें।
सुनने के लिए
 पर क्लिक करें।
पर क्लिक करें।इनमें से कोई एक कार्य करें :
अलग आरंभिक पॉइंट से ऑडियो चलाने के लिए, वेवफ़ॉर्म ओवरव्यू में नीली ऊर्ध्वाधर रेखा (प्लेहेड) को बाएँ या दाएँ ड्रैग करें। यदि आपके पास ट्रैकपैड या Magic Mouse है, तो आप वेवफ़ॉर्म डिटेल में दो अंगुलियों से बाएँ या दाएँ स्वाइप भी कर सकते हैं।
रिकॉर्डिंग में पीछे (15-सेकंड की बढ़ोतरी) जाने के लिए
 पर क्लिक करें।
पर क्लिक करें।रिकॉर्डिंग को अस्थायी रूप से रोकने के लिए
 पर क्लिक करें।
पर क्लिक करें।रिकॉर्डिंग में आगे (15-सेकंड की बढ़ोतरी) जाने के लिए
 पर क्लिक करें।
पर क्लिक करें।
नुस्ख़ा : आप रिकॉर्डिंग को चलाने और पॉज़ करने के लिए स्पेस बार भी दबा सकते हैं।
प्लेबैक की सेटिंग्ज़ को ऐडजस्ट करें
आप प्लेबैक सेटिंग्ज़ को ऐडजस्ट कर सकते हैं, इसलिए जब आप अपनी रिकॉर्डिंग सुनते हैं तो उसकी ध्वनि अलग सुनाई देती है।
नोट : ये सेटिग्ज़ मूल रिकॉर्डिंग को बदलती नहीं है। यदि आप रिकॉर्डिंग शेयर करते हैं, इसे किसी अन्य डिवाइस पर सुनते हैं या वॉइस मेमो से बाहर निकलते हैं, तो आप बदलावों को नहीं सुनेंगे।
अपने Mac पर वॉइस मेमो ऐप
 पर जाएँ।
पर जाएँ।रिकॉर्डिंग चुनें, शीर्ष-दाएँ कोने में
 पर क्लिक करें, फिर निम्नलिखित में से कोई एक काम करें :
पर क्लिक करें, फिर निम्नलिखित में से कोई एक काम करें :गति बदलें : अपनी रिकॉर्डिंग को धीमा करने या उसकी गति बढ़ाने के लिए, प्लेबैक स्पीड स्लाइडर को बाईं या दाईं ओर ड्रैग करें।
मौन होने पर स्किप करें : आपकी रिकॉर्डिंग में आई किसी कमी को स्किप करने के लिए, “मौन स्किप करें” को चालू करें।
बेहतर बनाएँ : पृष्ठभूमि की ध्वनि और प्रतिध्वनि कम करने के लिए, रिकॉर्डिंग को बेहतर बनाएँ को चालू करें।
लेयर वाली रिकॉर्डिंग में किसी ट्रैक पर ज़ोर दें : लेयर मिक्स स्लाइडर बाएँ मूव करें या यह चुनने के लिए कि कौन सी लेयर अधिक प्रमुख है, स्लाइड दाएँ मूव करें।
नोट : यह कंट्रोल केवल तभी दिखता है जब आप एक लेयर की गई रिकॉर्डिंग चुनते हैं, जिसे
 से दर्शाया जाता है। Mac पर लेयर की गई रिकॉर्डिंग देखने और खोलने के लिए, आपके पास macOS 15.2 या बाद का संस्करण होना चाहिए। लेयर वाली रिकॉर्डिंग केवल iPhone 16 Pro या iPhone 16 Pro Max पर ही रिकॉर्ड की जा सकती है। iPhone पर वॉइस मेमो रिकॉर्डिंग में दूसरी लेयर जोड़ें देखें।
से दर्शाया जाता है। Mac पर लेयर की गई रिकॉर्डिंग देखने और खोलने के लिए, आपके पास macOS 15.2 या बाद का संस्करण होना चाहिए। लेयर वाली रिकॉर्डिंग केवल iPhone 16 Pro या iPhone 16 Pro Max पर ही रिकॉर्ड की जा सकती है। iPhone पर वॉइस मेमो रिकॉर्डिंग में दूसरी लेयर जोड़ें देखें।मूल सेटिंग्ज़ फिर से स्टोर करें : प्लेबैक सेटिंग्ज़ उनके डिफ़ॉल्ट में फिर से स्टोर करने के लिए, ऊपर-बाएँ कोने में “रीसेट करें” पर क्लिक करें।
 पर क्लिक करें, फिर सुनने के लिए
पर क्लिक करें, फिर सुनने के लिए  पर क्लिक करें।
पर क्लिक करें।