
Mac पर रिकॉर्डिंग संपादित करें
रिकॉर्डिंग बनाने के बाद, आप उसमें कुछ जोड़ सकते हैं, उसका कुछ भाग बदल सकते हैं, उसे ट्रिम कर सकते हैं और भी बहुत कुछ कर सकते हैं।
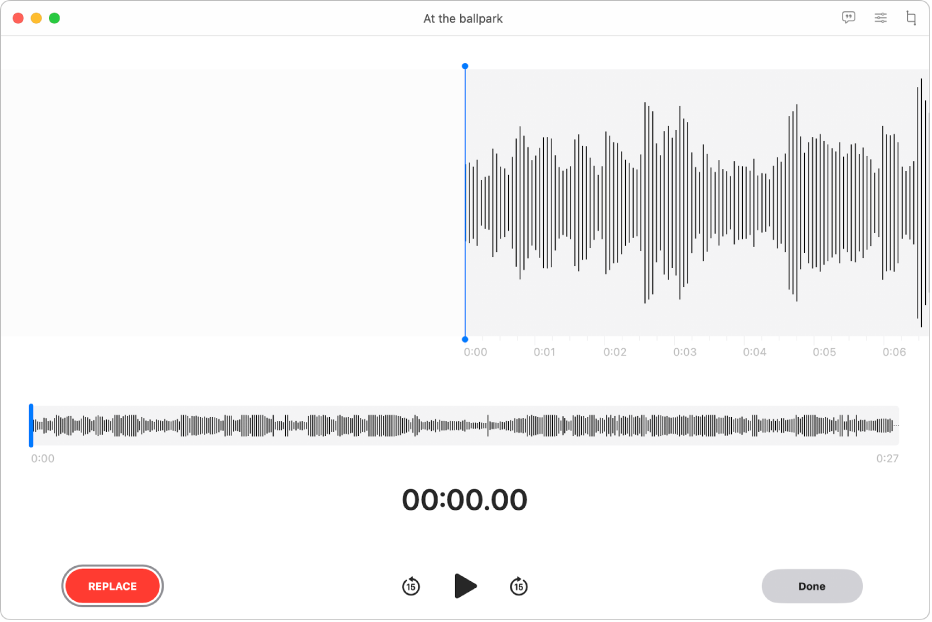
रिकॉर्डिंग फिर से शुरू करें
अपने Mac पर वॉइस मेमो ऐप
 पर जाएँ।
पर जाएँ।संपादन विंडो में रिकॉर्डिंग खोलने के लिए ऊपरी-दाएँ कोने में रिकॉर्डिंग चुनें, फिर संपादित करें पर क्लिक करें।
यदि आपके पास ट्रैकपैड या Magic Mouse है, तो सूची में रिकॉर्डिंग पर दो उँगलियों से क्लिक या टैप करें, फिर रिकॉर्डिंग संपादित करें चुनें।
वेवफ़ॉर्म ओवरव्यू में नीली वर्टिकल रेखा (प्लेहेड) को रिकॉर्डिंग के अंत तक बाएँ या दाएँ ड्रैग करें।
यदि आपके पास ट्रैकपैड या Magic Mouse है, तो आप प्लेहेड पोज़िशन करने के लिए वेवफ़ॉर्म डिटेल में दो अंगुलियों से बाएँ या दाएँ स्वाइप भी कर सकते हैं।
“जारी रखें” पर क्लिक करें, फिर नया ऑडियो रिकॉर्ड करें।
रिकॉर्डिंग रोकने के लिए
 पर क्लिक करें। रिकॉर्डिंग जारी रखने के लिए, “जारी रखें” पर क्लिक करें।
पर क्लिक करें। रिकॉर्डिंग जारी रखने के लिए, “जारी रखें” पर क्लिक करें।पूर्ण पर क्लिक करें, फिर इनमें से कोई एक काम चुनें :
नई रिकॉर्डिंग के रूप में सहेजें
रिकॉर्डिंग सहेजें
नोट : रिकॉर्डिंग सहेजें मूल रिकॉर्डिंग को बदलाव के साथ ओवरराइट करता है। अगर आप दोनों रिकॉर्डिंग रखना चाहते हैं, तो नई रिकॉर्डिंग के रूप में सहेजें चुनें।
जब आप अपने Mac का उपयोग लेयर वाली रिकॉर्डिंग (![]() से दर्शाया जाता है) को रीस्टार्ट करने के लिए करते हैं, तो ऑडियो पहले ट्रैक पर रिकॉर्ड किया जाता है। iPhone पर Voice Memos रिकॉर्डिंग में दूसरी लेयर जोड़ें देखें।
से दर्शाया जाता है) को रीस्टार्ट करने के लिए करते हैं, तो ऑडियो पहले ट्रैक पर रिकॉर्ड किया जाता है। iPhone पर Voice Memos रिकॉर्डिंग में दूसरी लेयर जोड़ें देखें।
रिकॉर्डिंग का एक भाग बदलें
अपने Mac पर वॉइस मेमो ऐप
 पर जाएँ।
पर जाएँ।संपादन विंडो में रिकॉर्डिंग खोलने के लिए ऊपरी-दाएँ कोने में रिकॉर्डिंग चुनें, फिर संपादित करें पर क्लिक करें।
यदि आपके पास ट्रैकपैड या Magic Mouse है, तो सूची में रिकॉर्डिंग पर दो उँगलियों से क्लिक या टैप करें, फिर रिकॉर्डिंग संपादित करें चुनें।
वेवफ़ॉर्म ओवरव्यू में नीली वर्टिकल रेखा (प्लेहेड) को बाईं या दाईं ओर ड्रैग करें और उस ऑडियो के आरंभ तक ले जाएँ जिसे आप बदलना चाहते हैं।
यदि आपके पास ट्रैकपैड या Magic Mouse है, तो आप प्लेहेड पोज़िशन करने के लिए वेवफ़ॉर्म डिटेल में दो अंगुलियों से बाएँ या दाएँ स्वाइप भी कर सकते हैं।
बदलें पर क्लिक करें, फिर नया ऑडियो रिकॉर्ड करें।
रिकॉर्डिंग रोकने के लिए
 पर क्लिक करें। रिकॉर्डिंग जारी रखने के लिए, “जारी रखें” पर क्लिक करें।
पर क्लिक करें। रिकॉर्डिंग जारी रखने के लिए, “जारी रखें” पर क्लिक करें।पूर्ण पर क्लिक करें, फिर इनमें से कोई एक काम चुनें :
नई रिकॉर्डिंग के रूप में सहेजें
रिकॉर्डिंग सहेजें
नोट : रिकॉर्डिंग सहेजें मूल रिकॉर्डिंग को बदलाव के साथ ओवरराइट करता है। अगर आप दोनों रिकॉर्डिंग रखना चाहते हैं, तो नई रिकॉर्डिंग के रूप में सहेजें चुनें।
जब आप किसी लेयर वाली रिकॉर्डिंग में ऑडियो को बदलने के लिए अपने Mac का उपयोग करते हैं (जिसे ![]() से दर्शाया जाता है), तो केवल मूल ट्रैक में ऑडियो को बदला जाता है। iPhone पर वॉइस मेमो रिकॉर्डिंग में दूसरी लेयर जोड़ें देखें।
से दर्शाया जाता है), तो केवल मूल ट्रैक में ऑडियो को बदला जाता है। iPhone पर वॉइस मेमो रिकॉर्डिंग में दूसरी लेयर जोड़ें देखें।
रिकॉर्डिंग ट्रिम करें
अपने Mac पर वॉइस मेमो ऐप
 पर जाएँ।
पर जाएँ।संपादन विंडो में रिकॉर्डिंग खोलने के लिए ऊपरी-दाएँ कोने में रिकॉर्डिंग चुनें, संपादित करें पर क्लिक करें, फिर
 पर क्लिक करें।
पर क्लिक करें।यदि आपके पास ट्रैकपैड या Magic Mouse है, तो रिकॉर्डिंग पर दो उँगलियों से क्लिक या टैप करें, फिर रिकॉर्डिंग को ट्रिम करें चुनें।
ट्रिम की रेंज सेट करने के लिए पीले ट्रिम हैंडल को ड्रैग करें।
अपने संपादन जाँचने के लिए,
 पर क्लिक करें, फिर ज़रूरी हो, तो ट्रिम हैंडल को ऐडजस्ट करें।
पर क्लिक करें, फिर ज़रूरी हो, तो ट्रिम हैंडल को ऐडजस्ट करें।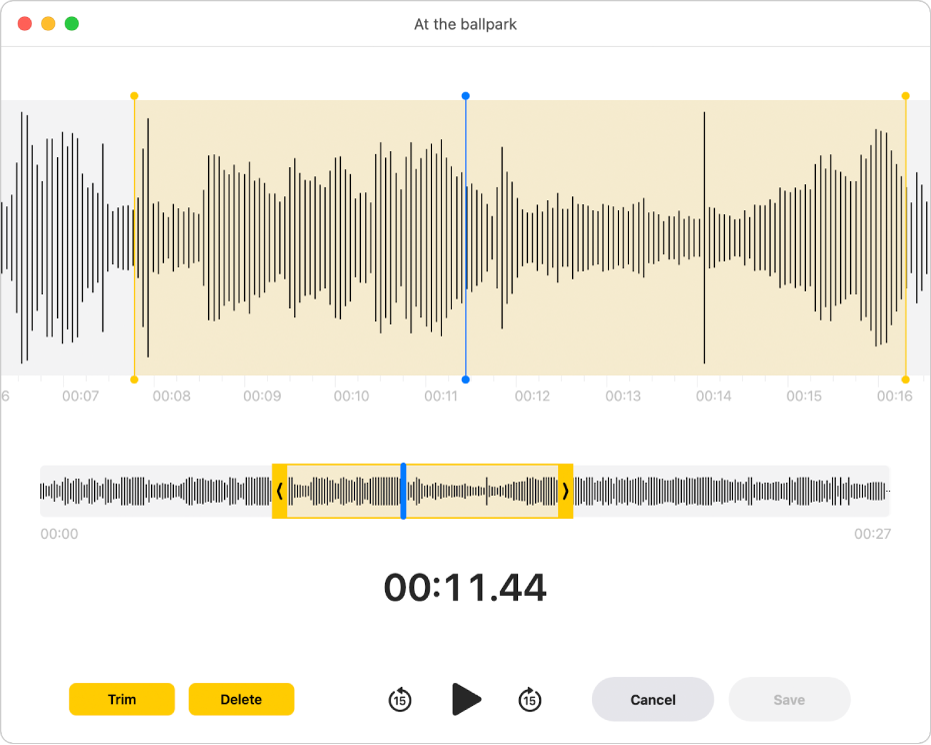
निम्न में से कोई एक करें :
ट्रिम हैंडल के बाहर की रिकॉर्डिंग हटाने के लिए ट्रिम करें पर क्लिक करें।
ट्रिम हैंडल के बीच की रिकॉर्डिंग हटाने के लिए डिलीट करें पर क्लिक करें।
लागू करें पर क्लिक करें।
पूर्ण पर क्लिक करें, फिर इनमें से कोई एक काम चुनें :
नई रिकॉर्डिंग के रूप में सहेजें
रिकॉर्डिंग सहेजें
नोट : रिकॉर्डिंग सहेजें मूल रिकॉर्डिंग को बदलाव के साथ ओवरराइट करता है। अगर आप दोनों रिकॉर्डिंग रखना चाहते हैं, तो नई रिकॉर्डिंग के रूप में सहेजें चुनें।
रिकॉर्डिंग की नक़ल बनाएँ
अपने Mac पर वॉइस मेमो ऐप
 पर जाएँ।
पर जाएँ।रिकॉर्डिंग चुनें, फिर फ़ाइल > डुप्लिकेट चुनें।
यदि आपके पास ट्रैकपैड या Magic Mouse है, तो रिकॉर्डिंग पर दो उँगलियों से क्लिक या टैप करें, फिर “नक़ल बनाएँ” चुनें।
रिकॉर्डिंग कॉपी हो जाती है और लाइब्रेरी में दिखाई देती है।
रिकॉर्डिंग का नाम बदलें
आपकी रिकॉर्डिंग को आपके स्थान के नाम से सहेजा गया है (यदि “स्थान आधारित नामकरण”सेटिंग्ज़ में चुना गया है और आपने वॉइस मेमो को अपने Mac के स्थान को ऐक्सेस करने की अनुमति दी है)। अन्यथा, आपकी रिकॉर्डिंग "नई रिकॉर्डिंग" नाम के साथ सहेजी गई है। आप रिकॉर्डिंग के लिए एक नया नाम भी चुन सकते हैं।
अपने Mac पर वॉइस मेमो ऐप
 पर जाएँ।
पर जाएँ।रिकॉर्डिंग चुनें, फिर सूची से रिकॉर्डिंग के नाम पर क्लिक करें।
नया नाम दर्ज करें, फिर रिटर्न दबाएँ।