
Mac पर मौसम ऐप में अपने स्थान संपादित करें
दुनिया-भर के अलग-अलग क्षेत्रों की मौसम स्थितियों का ट्रैक रखने के लिए आप अपनी सूची में एकाधिक स्थान जोड़ सकते हैं।
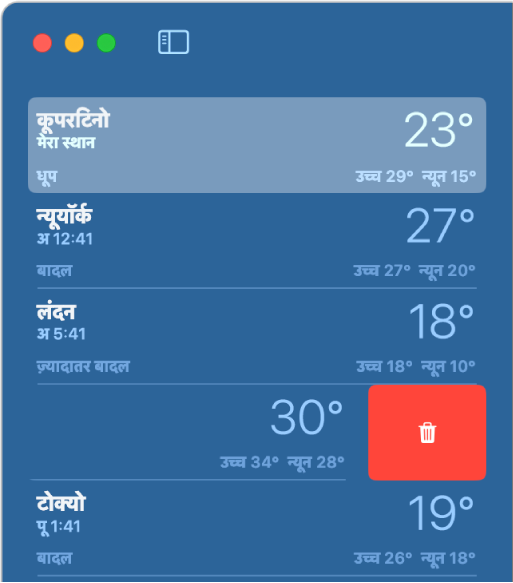
अपनी सूची में कोई स्थान जोड़ें
अपने Mac पर मौसम ऐप
 पर जाएँ।
पर जाएँ।खोजें फ़ील्ड में कोई स्थान दर्ज करें।
नोट : खोज परिणामों में अपने घर और कार्यस्थल के स्थान देखने के लिए, मौसम ऐप के लिए स्थान सेवाएँ चालू करें। अपने स्थान का उपयोग करें देखें।
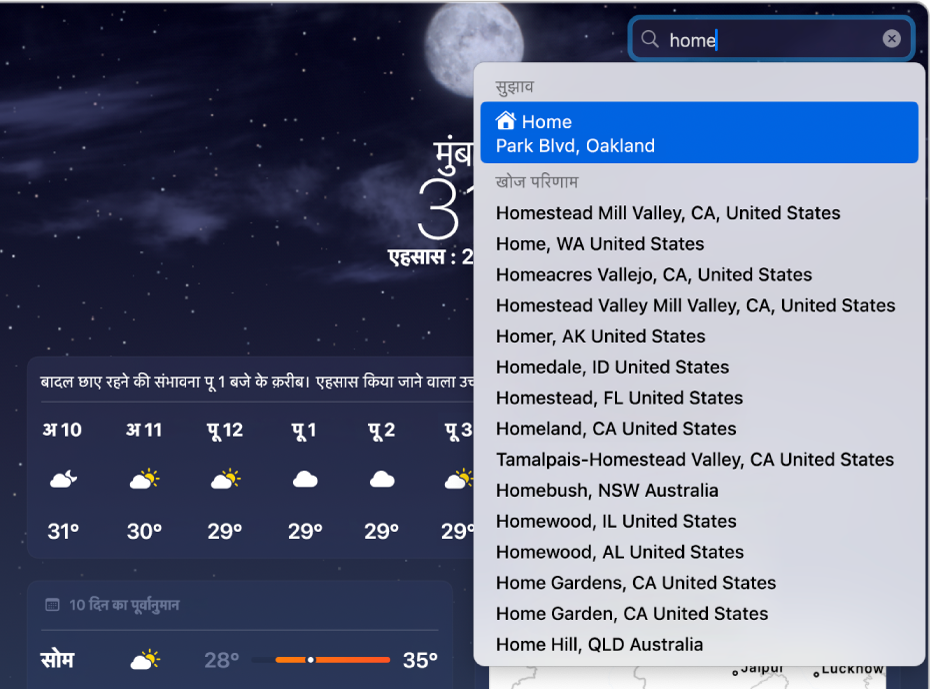
खोज परिणामों में उस स्थान पर क्लिक करें जिसे आप देखना चाहते हैं।
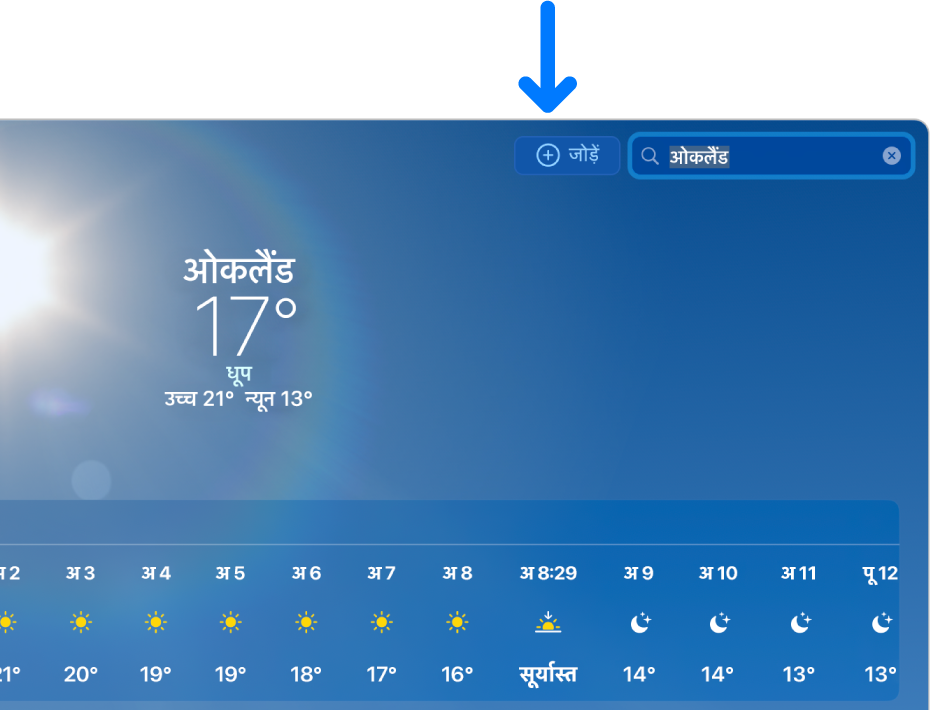
अपनी सूची में स्थान को जोड़ने के लिए खोज फ़ील्ड की बाईं ओर
 पर क्लिक करें।
पर क्लिक करें।खोज फ़ील्ड को साफ़ करने के लिए
 पर क्लिक करें।
पर क्लिक करें।
अपनी सूची से कोई स्थान हटाएँ
अपने Mac पर मौसम ऐप
 पर जाएँ।
पर जाएँ।अपनी सूची दिखाने के लिए टूलबार में
 पर क्लिक करें।
पर क्लिक करें।साइडबार में किसी स्थान पर कंट्रोल-क्लिक करें, फिर “डिलीट करें” पर क्लिक करें।
आप ट्रैकपैड पर दो उँगलियों से या माउस पर एक उँगली से भी बाएँ स्वाइप कर सकते हैं, फिर
 पर क्लिक कर सकते हैं।
पर क्लिक कर सकते हैं।
खोज फ़ील्ड की बाईं ओर ![]() पर क्लिक करके भी आप अभी-अभी जोड़े गए किसी स्थान को हटा सकते हैं।
पर क्लिक करके भी आप अभी-अभी जोड़े गए किसी स्थान को हटा सकते हैं।
अपनी सूची में स्थानों को फिर से व्यवस्थित करें
अपने Mac पर मौसम ऐप
 पर जाएँ।
पर जाएँ।अपनी सूची दिखाने के लिए टूलबार में
 पर क्लिक करें।
पर क्लिक करें।स्थान को सूची में दूसरे स्थान पर ड्रैग करें।
जब आप समान Apple खाते से साइन इन करते हैं, तो आपके स्थानों की सूची आपके सभी डिवाइस पर अप-टू-डेट रहती है।