
Raspoređivanje video isječaka i fotografija u aplikaciji iMovie na iPadu
Možete pomicati, skraćivati ili rotirati video isječke jednostavnim pokretima. Dodirnite isječak kako biste otkrili dodatne kontrole za udvostručavanje, razdvajanje ili brisanje isječka.
Premještanje video isječaka ili fotografija
Dok je projekt otvoren, dodirnite i držite video isječak ili fotografiju na vremenskoj liniji dok ne iskoči s nje.

Povucite video isječak ili fotografiju na novu lokaciju na vremenskoj liniji i pustite.
Skraćivanje video isječka ili fotografije
Videoisječak ili fotografiju možete skratiti na vremenskoj liniji kako biste ih skratili ili produljili.
Napomena: Standardno se fotografija pojavljuje na vremenskoj liniji kao isječak koji ostaje na zaslonu od 6 do 12 sekundi. Kada skratite fotografiju, mijenjate njezino trajanje.
Za više podataka o načinima upravljanja video isječcima i fotografijama u filmu, pogledajte temu Podešavanje efekata zumiranja u aplikaciji iMovie na iPadu.
Dok je projekt otvoren na vremenskoj liniji, dodirnite video isječak ili fotografiju koje želite skratiti.
Povucite žuto hvatište za skraćivanje kako biste skratili ili produljili isječak ili fotografiju.
Ako pokušate povećati duljinu isječka, ali se hvatište za skraćivanje ne pomiče, to znači da nema dodatnih sličica videozapisa na tom kraju isječka.

Zakretanje isječka
Videoisječak možete zakrenuti u koracima od 90 stupnjeva, u smjeru ili suprotno od smjera kretanja kazaljki na satu.
Kada je projekt otvoren, listajte vremensku liniju dok se u pregledniku ne pojavi isječak koji želite zakrenuti.
U pregledniku zakrećite prst i palac preko slike videozapisa u smjeru ili suprotno od smjera kretanja kazaljki na satu.
Kada se pojavi bijela strelica, video isječak se zakrenuo za 90 stupnjeva. Možda će trebati nekoliko trenutaka za prikaz isječka u zakrenutom položaju.
Ponovite ovaj pokret onoliko puta koliko je potrebno da postignete željenu orijentaciju.

Izrada kopije isječka
Možete izraditi kopiju video isječka na vremenskoj liniji za korištenje drugdje u projektu.
Dupliciranjem isječka ne izrađuje se njegova nova kopija u pregledniku medija ili u medijateci fotografija; te ne zauzima dodatni prostor za pohranu na uređaju.
Dok je projekt otvoren dodirnite video isječak na vremenskoj liniji da bi se otkrio inspektor na dnu zaslona.
Dodirnite tipku Postupci
 .
.Dodirnite Dupliciraj.
Duplicirani isječak dodaje se vremenskoj liniji nakon izvornog isječka. Duplicirani isječak možete pomicati ili uređivati neovisno o izvorniku.
Razdvajanje isječka
Možete razdvojiti video isječak kako biste podesili trajanje svakog odjeljka, uklonili neželjene odjeljke ili svakom odjeljku dali drugačiji naslov. Samo se video isječci mogu razdvajati. Za razdvajanje fotografije izradite njezinu kopiju.
Dok je projekt otvoren, listajte vremensku liniju sve dok kliznik ne dovedete do mjesta na kojemu želite razdvojiti video isječak.
Savjet: Provjerite da kliznik nije smješten na samom početku isječka.
Učinite nešto od sljedećeg:
Dodirnite isječak na vremenskoj liniji da bi se otkrio inspektor na dnu zaslona, zatim dodirnite tipku Postupci
 te dodirnite Razdvoji.
te dodirnite Razdvoji.Dodirnite isječak (postaje istaknut žuto), zatim povucite prema dolje po klizniku kako biste razdvojili isječak, kao da prstom siječete kroz njega.
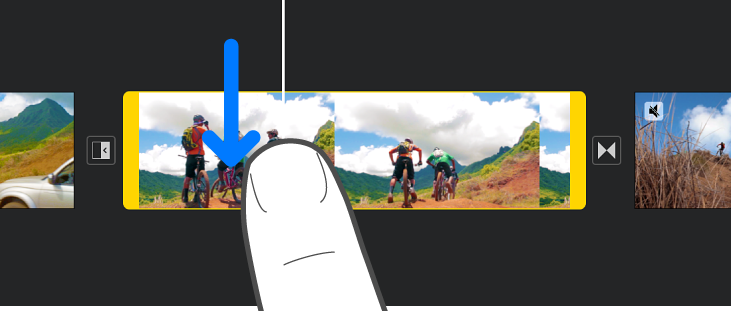
iMovie umeće Bez prijelaz (naziva se i isključeni i prikazuje se ovom ikonom ![]() ) između dva novoizrađena isječka. Taj prijelaz možete promijeniti u prijelaz s potezom rastapanja ili neki drugi prijelaz. Za dodatne informacije pogledajte Podešenje prijelaza u aplikaciji iMovie na iPadu.
) između dva novoizrađena isječka. Taj prijelaz možete promijeniti u prijelaz s potezom rastapanja ili neki drugi prijelaz. Za dodatne informacije pogledajte Podešenje prijelaza u aplikaciji iMovie na iPadu.
Uklanjanje video isječka ili fotografije iz projekta
Kad uklonite video isječak ili fotografiju koje ste dodali iz preglednika medija, oni se uklanjaju iz projekta, ali ostaju dostupni ako ih želite ponovo koristiti.
Umetnuti medijski sadržaji koji su dio importiranog projekta ili koji se koriste AirDropom ostaju u vašem pregledniku medija (u Videozapisi > iMovie medijski sadržaji) osim ako ih spremite na vaš iCloud Drive. Fotografije dodane u projekt ne mogu se premjestiti u medijateku fotografija.
Dok je projekt otvoren, učinite nešto od sljedećeg:
Dodirnite i držite video isječak ili fotografiju na vremenskoj liniji dok ne iskoči s nje, zatim ga povucite izvan vremenske linije; kada vidite oblačić dima u kutu isječka, pustite ga.

Dodirnite video isječak ili fotografiju na vremenskoj liniji, zatim dodirnite Obriši.