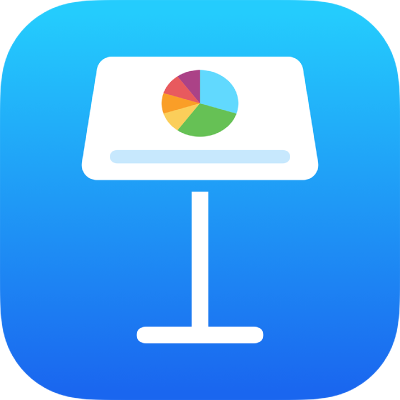
Slanje Keynote prezentacije na iPadu
Možete poslati kopiju Keynote prezentacije pomoću značajke AirDrop, aplikacija Mail, Poruke ili neke druge usluge. Možete i poslati kopiju u drugom formatu kao što je PDF, Microsoft PowerPoint, Movie i drugi.
Savjet: Prije nego pošaljete kopiju prezentacije primatelju, možete je zaštititi lozinkom kako biste ograničili pristup prezentaciji i osigurali dodatnu sigurnost.
Slanje kopije prezentacije aplikacije Keynote
Idite u aplikaciju Keynote
 na iPadu.
na iPadu.S otvorenom prezentacijom dodirnite
 u alatnoj traci.
u alatnoj traci.Dodirnite skočni izbornik, zatim dodirnite Pošalji kopiju.
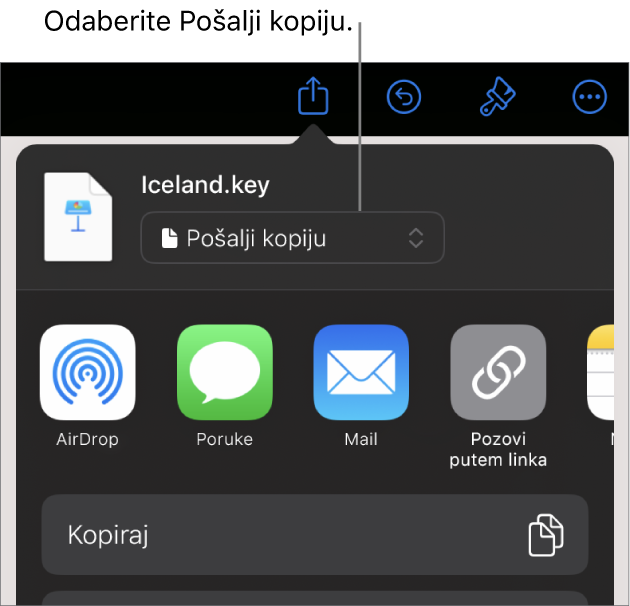
Dodirnite opciju slanja:
AirDrop: Dodirnite ime primatelja. Primatelj mora biti na istoj mreži i mora prihvatiti datoteku da bi je primio.
Poruke, Mail ili drugi servis: Unesite tražene informacije za vašeg primatelja (primjerice, e-mail adresu ako šaljete mail), zatim pošaljite ili objavite kopiju.
Bilješke: Za spremanje kopije odaberite bilješku gdje je želite spremiti (ili izradite novu), dodajte tekst ako želite, zatim dodirnite Spremi.
Dodirnite Više za dodavanje druge usluge opcijama (druge usluge možete namjestiti u Postavkama, koje su dostupne s početnog zaslona vašeg uređaja).
U aplikaciji Keynote na iPhoneu ili iPadu prezentacija se otvara u prikazu za čitanje.
Slanje kopije prezentacije aplikacije Keynote u drugom formatu
Idite u aplikaciju Keynote
 na iPadu.
na iPadu.S otvorenom prezentacijom dodirnite
 u alatnoj traci, zatim dodirnite Eksportiraj i pošalji.
u alatnoj traci, zatim dodirnite Eksportiraj i pošalji.Dodirnite format koji želite upotrijebiti:
PDF: Možete otvoriti i ponekad urediti te datoteke aplikacijama kao što su Pregled i Adobe Acrobat. Dodirnite raspored pri vrhu izbornika Opcije eksportiranja za odabir što će se pojaviti na svakoj stranici PDF-a. Ovisno o odabranom rasporedu, možete uključiti komentare, bilješke prezentera, broj slajdova koji će se pojaviti na svakoj stranici i ostalo. Ako odaberete „Uključi svaku fazu dodataka”, svaki se dodatak ispisuje na zasebnoj stranici istim redoslijedom kojim se pojavljuju u prezentaciji.
Dodirnite opciju Kvaliteta slike, zatim odaberite opciju (veličina datoteke povećava se s kvalitetom slike). Ako ste dodali opise slike, crteža, audiozapisa ili videozapisa za pomoćne tehnologije (npr. VoiceOver), oni se automatski eksportiraju. Za uključivanje tagova pristupačnosti za velike tablice odaberite Pristupačnost, zatim odaberite Uključeno.
Nakon što ste postavili postavke koje želite koristiti, dodirnite Eksportiraj u gornjem desnom kutu.
PowerPoint: Ove datoteke možete otvoriti i urediti aplikacijom Microsoft PowerPoint u .pptx formatu.
Film: Možete eksportirati slajdove u.mov formatu i dodati bilo koji zvuk u prezentaciju. Za odabir razlučivosti dodirnite Razlučivost i odaberite opciju. Za eksportiranje samo dijela prezentacije dodirnite Raspon slajda i unesite početne i završne brojeve slajdova.
Film se reproducira do sljedećeg slajda ili dodatka prema vremenskim intervalima (za prijelaze i dodatke podešene da se pokreću Na dodir). Ako imate animaciju koja je podešena tako da se pomiče nakon prethodnog dodavanja ili prijelaza, na nju ne utječe vremenski interval unesete.
Nakon što ste postavili postavke koje želite koristiti, dodirnite Eksportiraj u gornjem desnom kutu.
Animirani GIF: Možete eksportirati odabrane slajdove kao animirani GIF koji možete poslati ili objaviti. Pogledajte Izrada animiranog GIF-a za više informacija. Nakon što ste postavili postavke koje želite koristiti, dodirnite Eksportiraj u gornjem desnom kutu.
Slike: Slajdove možete eksportirati kao datoteke formata JPEG, PNG ili TIFF. Dodirnite Raspon slajda za odabir slajdova koje želite eksportirati kao slike. Odaberite format slike (što je kvaliteta slike viša, veća je veličina datoteke). Za dodavanje svake animacije dodatka kao zasebne slike, uključite Uključi dodatke. Nakon što ste postavili postavke koje želite koristiti, dodirnite Eksportiraj u gornjem desnom kutu.
Tema aplikacije Keynote: Pošaljite svoju prezentaciju kao predložak koji se može pohraniti u Izborniku predložaka. Dodirnite Pošaljite predložak u kontrolama Eksportiraj.
Za slanje prezentacije dodirnite opciju slanja:
AirDrop: Dodirnite ime primatelja. Primatelj mora biti na istoj mreži i mora prihvatiti datoteku da bi je primio.
Poruke, Mail ili drugi servis: Unesite tražene informacije za vašeg primatelja (primjerice, e-mail adresu ako šaljete mail), zatim pošaljite ili objavite kopiju.
Bilješke: Za spremanje kopije odaberite bilješku gdje je želite spremiti (ili izradite novu), dodajte tekst ako želite, zatim dodirnite Spremi.
Dodirnite Više za dodavanje druge usluge opcijama (druge usluge možete namjestiti u Postavkama, koje su dostupne s početnog zaslona vašeg uređaja).