
Eksportiranje u PowerPoint ili drugi format datoteke u aplikaciji Keynote na Macu
Za spremanje kopije prezentacije aplikacije Keynote u drugom formatu eksportirajte je u novom formatu. Ovo je korisno kad trebate poslati prezentaciju osobama koje koriste drukčiji softver. Sve izmjene unesene u eksportiranu prezentaciju ne utječu na original. Aplikacija Keynote pamti i posljednje postavke eksportiranja koje ste koristili.
Napomena: Ako originalna datoteka ima lozinku, primjenjuje se na kopije koje se eksportiraju u PDF, PowerPoint i Keynote ‘09 formatima, ali je možete promijeniti ili ukloniti.
Spremanje kopije prezentacije aplikacije Keynote u drugom formatu
Idite u aplikaciju Keynote
 na Macu.
na Macu.Otvorite prezentaciju koju želite eksportirati.
Odaberite Datoteka > Eksportiraj u> [ format datoteke] (iz izbornika Datoteka na vrhu zaslona).
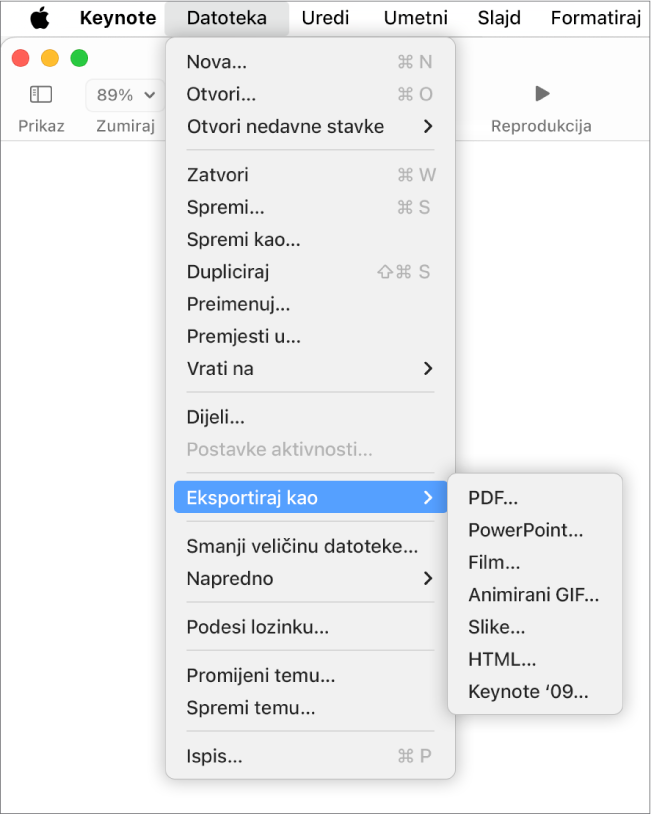
Specifikacija postavki eksportiranja:
PDF: Možete otvoriti i ponekad urediti te datoteke aplikacijama kao što su Pregled i Adobe Acrobat. Svaki se slajd pojavljuje na zasebnoj stranici PDF-a. Odaberite potvrdnu kućicu pokraj bilješki prezentera i preskočenih slajdova ako ih želite ispisati. Ako odaberete „Ispiši svaku fazu dodataka”, svaki se dodatak ispisuje na zasebnoj stranici istim redoslijedom kojim se pojavljuju i u prezentaciji. Za uključivanje komentara u PDF odaberite potvrdnu kućicu “Uključi komentare”.
Kliknite na skočni izbornik Kvaliteta slike, a zatim odaberite opciju (veličina datoteke povećava se s kvalitetom slike). Ako ste dodali opise slike, crteža, audiozapisa ili videozapisa za pomoćne tehnologije (npr. VoiceOver), oni se automatski eksportiraju. Za uključivanje tagova pristupačnosti za velike tablice kliknite Napredne opcije, zatim odaberite Uključeno.
Napomena: Za više opcija PDF-a kliknite Otkaži, odaberite Datoteka > Ispis, zatim kliknite Prikaži detalje pri dnu opcija ispisa.
PowerPoint: Ove se datoteke mogu otvoriti i uređivati u Microsoft PowerPointu u .pptx formatu.
Film: Ako ste snimili naraciju koju želite uključiti u svoj slideshow, možete kliknuti skočni izbornik Reprodukcija, zatim odabrati stavku Snimka slideshowa.
Za eksportiranje slideshowa koji napreduje automatski, kliknite skočni izbornik Reprodukcija, zatim odaberite Samostalno reproduciranje. Ako želite eksportirati samo dio prezentacije odaberite Od i unesite početne i završne brojeve slajdova. Film se reproducira do sljedećeg slajda ili dodatka prema vremenskim intervalima koje ste unijeli u kontrole za postavke vremena. Ako imate animaciju koja je podešena tako da se pomiče nakon prethodnog dodavanja ili prijelaza, na nju ne utječe vremenski interval unesete.
Kliknite na skočni izbornik Razlučivost pa odaberite razlučivost. Kako biste podesili prilagođenu razlučivost, kliknite Prilagođeno pri dnu izbornika, zatim unesite vrijednosti u polja. Također možete odabrati novu brzinu sličice, format filma ili format prostora boje ili učiniti pozadine slajda transparentnima u kontrolama za Napredne opcije (možda ćete trebati kliknuti Napredne opcije da biste ih vidjeli).
Animirani GIF: Možete eksportirati odabrane slajdove kao animirani GIF koji možete poslati ili objaviti. Pogledajte Izrada animiranog GIF-a.
Slike: Odaberite slajdove koje želite eksportirati kao slike pa odaberite format slike za vaše slajdove. Što je kvaliteta slike veća, veća je i datoteka.
HTML: Otvorite index.html datoteku kako biste otvorili svoju prezentaciju otvoriti u internetskom pregledniku. Animacije i dodavanja također se eksportiraju s vašom prezentacijom.
Keynote ’09: Ovaj format možete otvoriti verzijama aplikacije Keynote 5.0 do 5.3.
Ako postoji potvrdna kućica za lozinku, učinite jedno od sljedećeg:
Podešavanje lozinke: Odaberite potvrdnu kućicu “Traži lozinku za otvaranje”, zatim unesite lozinku. Primjenjuje se samo na eksportiranu kopiju.
Sačuvajte lozinku izvorne prezentacije: Provjerite je li označena potvrdna kućica “Traži lozinku za otvaranje”.
Koristite drugu lozinku za eksportiranu kopiju: Odaberite potvrdnu kućicu “Traži lozinku za otvaranje”, kliknite Promijeni lozinku, zatim podesite novu lozinku.
Eksportirajte kopiju bez lozinke: Poništite odabir potvrdne kućice “Traži lozinku za otvaranje”.
Kliknite Spremi, zatim unesite naziv za prezentaciju (bez ekstenzije naziva datoteke kao što je .pdf ili .ppt koja se automatski dodaje nazivu).
Unesite jedan ili više tagova (opcionalno).
Kako biste odabrali gdje ćete spremiti prezentaciju, kliknite na skočni izbornik Gdje, odaberite lokaciju, zatim kliknite Eksportiraj.