 Poruke
Poruke
S aplikacijom Poruke lako je ostati u kontaktu, bez obzira koji uređaj koristite. Upravljajte grupnim porukama, zakvačite omiljene na vrhu, jednostavno pregledavajte sadržaj koji drugi dijele s vama i još mnogo više. Možete slati tekstualne poruke bilo kome tko ima Mac, iPhone, iPad, iPod touch ili Apple Watch koji koristi iMessage i slati poruke drugima putem SMS-a/MMS-a. Pogledajte članak Apple podrške Koja je razlika između iMessage poruka i SMS/MMS poruka?.
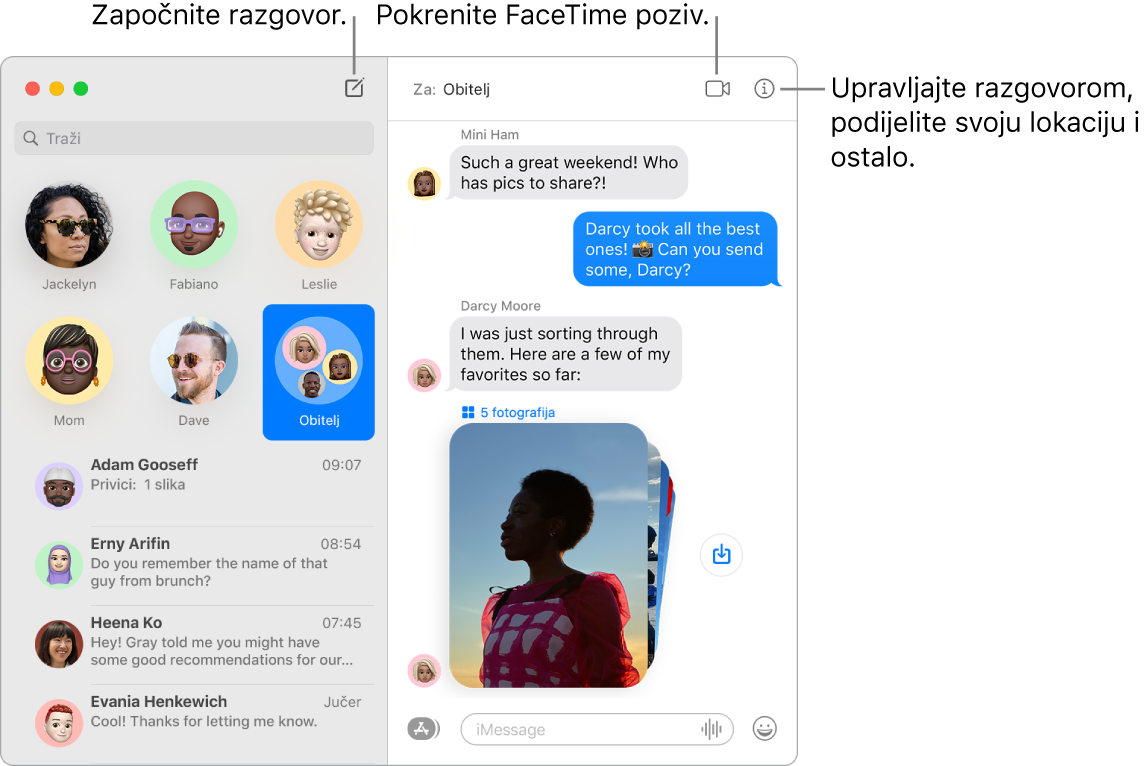
Neograničene poruke sa značajkom iMessage. Kad se prijavite svojim Apple ID računom možete razmjenjivati neograničen broj poruka, uključujući tekst, fotografije, Live Photo, videozapise i ostalo, s bilo kojim vlasnikom Mac računala ili uređaja iPhone, iPad, iPod touch ili Apple Watch. Aplikacija Poruke koristi iMessage za slanje kriptiranih poruka na ove uređaje koji se pojavljuju u plavim mjehurićima u vašim razgovorima. Za informacije o podešavanju pogledajte članak Apple podrške Upotreba aplikacije Poruke na Mac računalu.
Slanje SMS-a/MMS-a. Ako ne koristite iMessage, možete slati i primati SMS i MMS poruke na Mac ako je vaš iPhone (sa sustavom iOS 8.1 ili novijim) prijavljen u Poruke istim Apple ID-jem kao Mac. Odaberite Postavke > Poruke na svom iPhoneu, dodirnite Prosljeđivanje tekstualne poruke, a potom dodirnite naziv svog Maca kako biste uključili Prosljeđivanje tekstualne poruke. Na Macu ćete vidjeti aktivacijski kod ako ne koristite autorizaciju s dva faktora za vaš Apple ID. Unesite kôd u svoj iPhone, a zatim dodirnite Dozvoli. SMS i MMS poruke nisu kriptirane i pojavljuju se u zelenim mjehurićima u vašim razgovorima.
Podijeljeno s vama. Sadržaj koji Porukama šaljete osobama u svojim Kontaktima automatski se pojavljuje u novom odjeljku Podijeljeno s vama u odgovarajućoj aplikaciji, tako da u njemu možete uživati kad vam je to zgodno. Sadržaj Podijeljeno s vama prikazuje se u aplikaciji Foto, Safari, Apple News, Podcasti i Apple TV. Uz dijeljeni sadržaj u odgovarajućim aplikacijama, možete vidjeti tko ga je poslao, a s klikom otvoriti povezani razgovor u Porukama tako da možete nastaviti razgovor dok uživate u sadržaj koji je s vama podijeljen.
Omiljeni razgovori na vrhu. Svoje omiljene razgovore zakvačite na vrh popisa poruka tako da ih povučete na vrh. Nove poruke, sviđanja i indikatori unosa prikazuju se poviše zakvačenog razgovora. Kada ima nepročitanih poruka u grupnom razgovoru, nedavni sudionici prikazuju se oko zakvačenog razgovora.
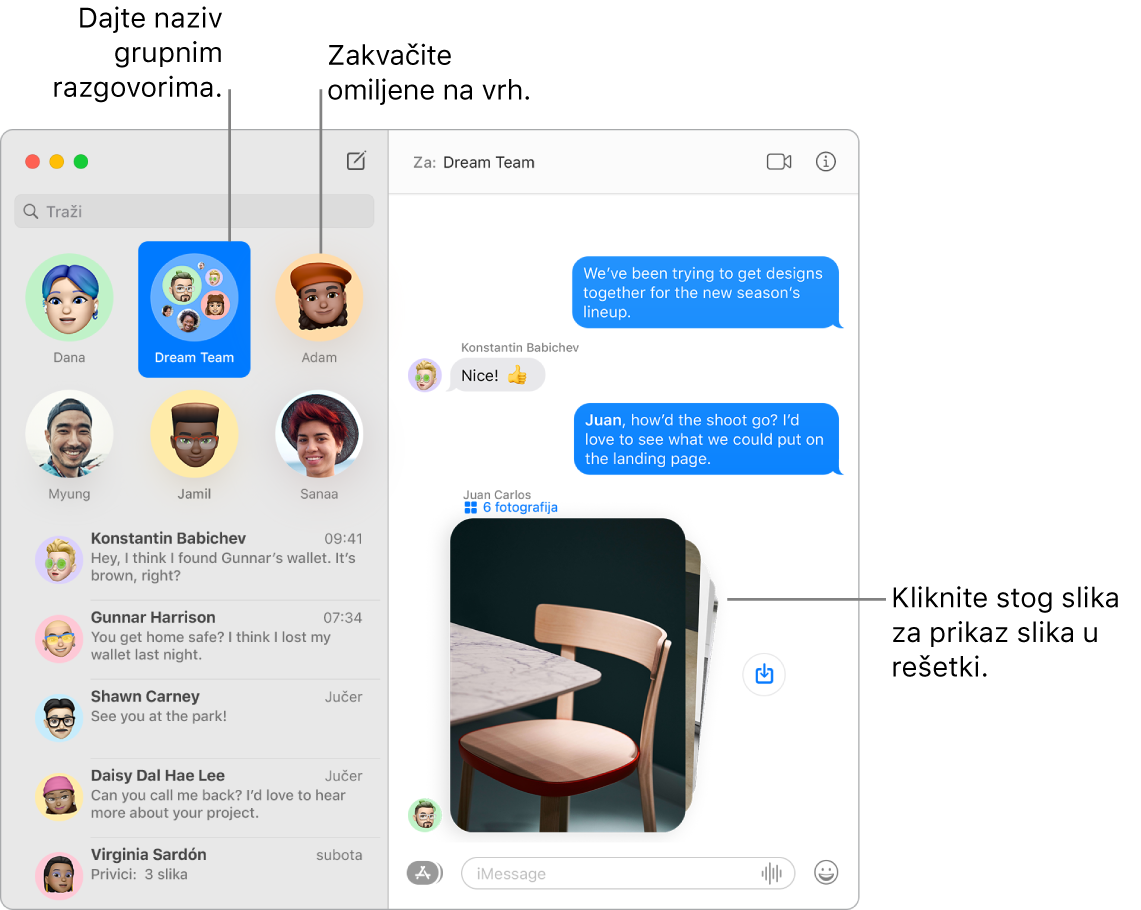
Upravljanje grupnim razgovorima. Olakšajte identifikaciju grupe tako da postavite fotografiju, Memoji ili emoji kao sliku grupe i dodjelom naziva razgovoru. U grupnom razgovoru možete usmjeriti poruku pojedincu tako da unesete ime te osobe ili koristite znak @ te možete odgovoriti na pitanje ili izjavu ranije spomenutu u razgovoru tako da dodate svoj komentar kao umetnuti odgovor. Kada razgovor postane previše aktivan, možete sakriti upozorenja u razgovoru. Za podešavanje grupne slike i prikaz opcija za upravljanje razgovorom odaberite razgovor na popisu, zatim odaberite tipku Detalji ![]() u gornjem desnom kutu prozora aplikacije Poruke. Za primanje obavijesti o tome kada ste spomenuti otvorite Postavke aplikacije Poruke, kliknite Općenito, zatim odaberite potvrdnu kućicu “Obavijesti me kad se moje ime spominje”.
u gornjem desnom kutu prozora aplikacije Poruke. Za primanje obavijesti o tome kada ste spomenuti otvorite Postavke aplikacije Poruke, kliknite Općenito, zatim odaberite potvrdnu kućicu “Obavijesti me kad se moje ime spominje”.
Kada tekst nije dovoljan. Prebacite se iz pisanja poruka u upućivanje audio ili video poziva u Porukama. Ako osobe u vašem razgovoru imaju FaceTime, kliknite tipku FaceTime ![]() na vrhu prozora poruka za pokretanje FaceTime audio ili video poziva. Iz značajke FaceTime možete koristit SharePlay za dijeljenje doživljaja s drugima u svom razgovoru, kao što je zajedničko gledanje TV emisije ili filma, slušanje glazbe ili podcasta i ostalo. Pogledajte Dijeljenje iskustava značajkom SharePlay.
na vrhu prozora poruka za pokretanje FaceTime audio ili video poziva. Iz značajke FaceTime možete koristit SharePlay za dijeljenje doživljaja s drugima u svom razgovoru, kao što je zajedničko gledanje TV emisije ili filma, slušanje glazbe ili podcasta i ostalo. Pogledajte Dijeljenje iskustava značajkom SharePlay.
Napomena: Neke aplikacije koje podržavaju SharePlay za sudjelovanje zahtijevaju pretplatu. nisu sve značajke i sadržaj dostupni u svim državama ili područjima.
Jednostavno upravljanje fotografijama. Kad vam netko pošalje više fotografija, dvije ili tri fotografije pojavljuju se kao kolaž koji možete letimice pregledati, a četiri ili više fotografija skupljaju se u stog. Ako imate dodirnu površinu ili Magic Mouse, povucite ulijevo ili udesno s dva prsta na stogu za prikaz svake fotografije bez njezinog otvaranja. Pritisnite Control i kliknite na fotografiju kako biste je otvorili, odgovorili na nju ili dodali Tapback. Za brzo spremanje fotografije u aplikaciju Foto kliknite tipku Spremi fotografiju ![]() pored nje. Za otvaranje svih fotografija u stogu dvaput kliknite na stog.
pored nje. Za otvaranje svih fotografija u stogu dvaput kliknite na stog.
Savjet: Za prikaz svih fotografija u razgovoru kliknite tipku Detalji ![]() .
.
Neka poruke budu zabavne. Oživite diskusije odgovarajući na poruke s Memoji naljepnicama, Sviđanjima, popularnim GIF-ovima ili posebnim efektima poput treperećih konfeta, balona i ostalo. Aplikacija Poruke automatski generira pakete naljepnica na temelju vaših Memoji likova. Za dodavanje Memoji naljepnice u razgovor kliknite tipku Aplikacije ![]() , kliknite Memoji naljepnice, zatim kliknite onu koja najbolje izražava vaše raspoloženje. Za dodavanje Tapbacka kliknite na i držite poruku, zatim odaberite Tapback. Za dodavanje GIF-a ili specijalnog efekta kliknite tipku Aplikacije
, kliknite Memoji naljepnice, zatim kliknite onu koja najbolje izražava vaše raspoloženje. Za dodavanje Tapbacka kliknite na i držite poruku, zatim odaberite Tapback. Za dodavanje GIF-a ili specijalnog efekta kliknite tipku Aplikacije ![]() , odaberite #images ili Efekti poruka, zatim kliknite na onaj koji želite koristiti. Tražite i Digital Touch poruke, poruke pisane nevidljivom tintom i rukom pisane poruke koje vam prijatelji šalju sa svog iPhone, iPad ili Apple Watch uređaja.
, odaberite #images ili Efekti poruka, zatim kliknite na onaj koji želite koristiti. Tražite i Digital Touch poruke, poruke pisane nevidljivom tintom i rukom pisane poruke koje vam prijatelji šalju sa svog iPhone, iPad ili Apple Watch uređaja.
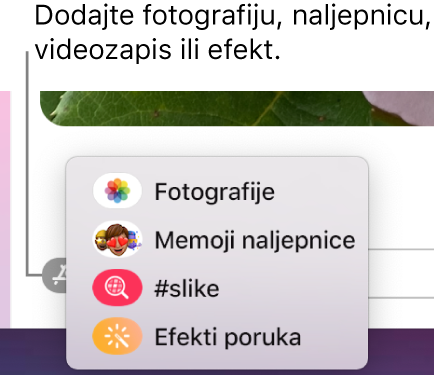
Izrada vlastitog Memojija. Izradite vlastite personalizirane Memojije – odaberite boju kože i pjegice, frizuru i boju, značajke lica i ostalo. Za korištenje personaliziranog Memojija kao fotografije aplikacije Poruke idite na Poruke > Postavke. Kliknite “Podesi dijeljenje imena i fotografije”, kliknite Nastavi, zatim kliknite Prilagodi. Kliknite tipku Novi Memoji ![]() , zatim kliknite svaku značajku za izradu vašeg izgleda. Kada ste gotovi, kliknite Gotovo za dodavanje Memojija svojoj kolekciji naljepnica. Za dodavanje više Memoji svojoj kolekciji, otvorite razgovor, kliknite tipku Aplikacije
, zatim kliknite svaku značajku za izradu vašeg izgleda. Kada ste gotovi, kliknite Gotovo za dodavanje Memojija svojoj kolekciji naljepnica. Za dodavanje više Memoji svojoj kolekciji, otvorite razgovor, kliknite tipku Aplikacije ![]() , kliknite Memoji naljepnice, kliknite tipku Novi Memoji
, kliknite Memoji naljepnice, kliknite tipku Novi Memoji ![]() i zabavite se dizajnirajući.
i zabavite se dizajnirajući.
Slanje datoteke, fotografije ili videozapisa. Jednostavno dijelite datoteke tako da ih povučete u Poruke. Ili brzo pronađite i šaljite fotografije i videozapise iz medijateke aplikacije Foto. U razgovoru kliknite tipku Aplikacije ![]() , kliknite Foto, zatim kliknite fotografiju radi dodavanja. Unesite ključnu riječ, npr. ime osobe, datum ili mjesto, u polje za pretraživanje kako biste lakše pronašli određenu fotografiju.
, kliknite Foto, zatim kliknite fotografiju radi dodavanja. Unesite ključnu riječ, npr. ime osobe, datum ili mjesto, u polje za pretraživanje kako biste lakše pronašli određenu fotografiju.
Podijelite vaš zaslon. Vi i prijatelj možete dijeliti zaslone i čak otvarati mape, stvarati dokumente i kopirati datoteke povlačeći ih na radnu površinu dijeljenog zaslona. Kliknite tipku Detalji ![]() , zatim kliknite tipku Dijeljenje zaslona
, zatim kliknite tipku Dijeljenje zaslona ![]() .
.
Saznajte više. Pogledajte Upute za uporabu aplikacije Poruke.