Rad s aplikacijama na računalu MacBook Air
Vaš MacBook Air opremljen je nizom aplikacija koje su već instalirane i koje vam omogućuju da ostanete povezani s prijateljima i obitelji, budete produktivni i kreativni, uživate u satima zabave, surfate mrežom i još mnogo toga.
Napomena: Neke aplikacije za macOS nisu dostupne u svim regijama ili na svim jezicima.
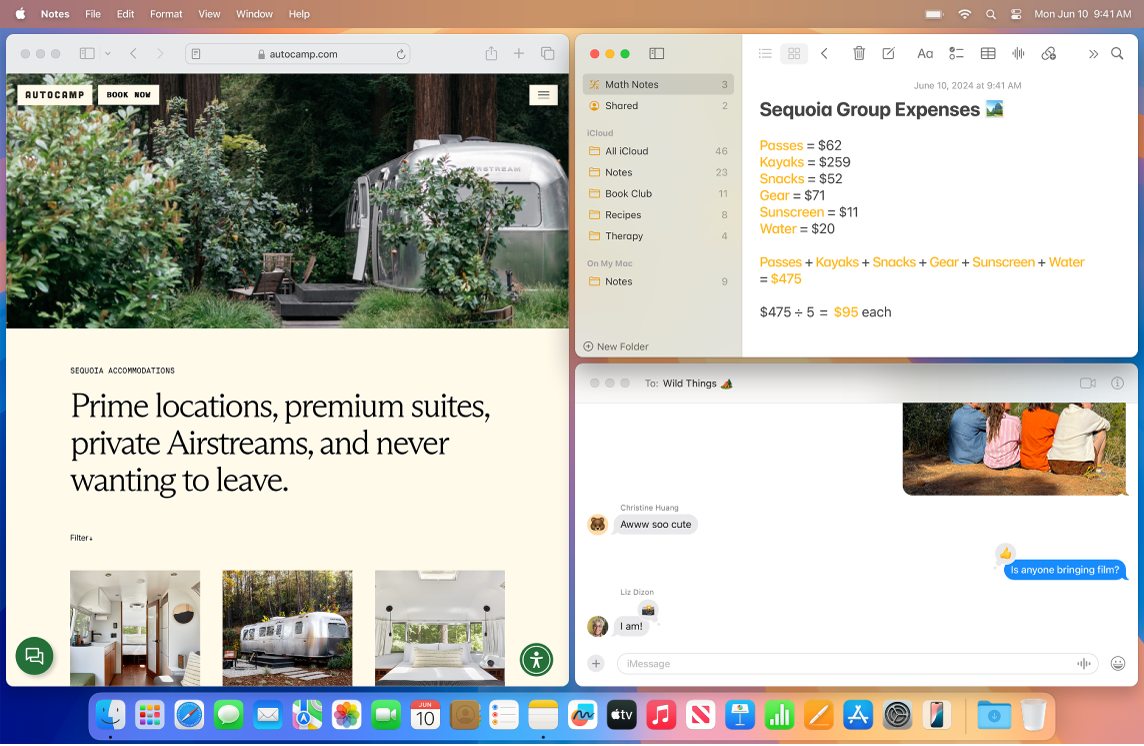
Pogledajte aplikacije. Za brzi pregled svih aplikacija na Macu kliknite 
Savjet: Svaka aplikacija koja se dobije s Macom sadrži ugrađenu pomoć. Za više informacija o tome kako koristiti aplikaciju idite u aplikaciju koju želite koristiti, zatim odaberite Pomoć > [Aplikacija] Pomoć u traci s izbornicima. Pogledajte Uporaba Uputa za uporabu Mac računala.
Otvaranje aplikacije. Možete imati više aplikacija otvorenih istovremeno na Macu i ostaviti ih otvorenima. Ovo je posebice korisno za aplikacije kojima se često vraćate, kao što su Safari ili Mail. Za otvaranje aplikacije napravite nešto od navedenog:
Uporaba Docka: Kliknite ikonu aplikacije u Docku. Ako se aplikacija ne nalazi u Docku, kliknite

Uporaba Findera: Kliknite

Savjet: Za brzo otvaranje aplikacije upotrijebite Spotlight pretraživanje. Pritisnite Command-razmaknicu, utipkajte naziv aplikacije u polje za pretraživanje, zatim pritisnite Return. Pogledajte članak Pretraživanje koristeći Spotlight.
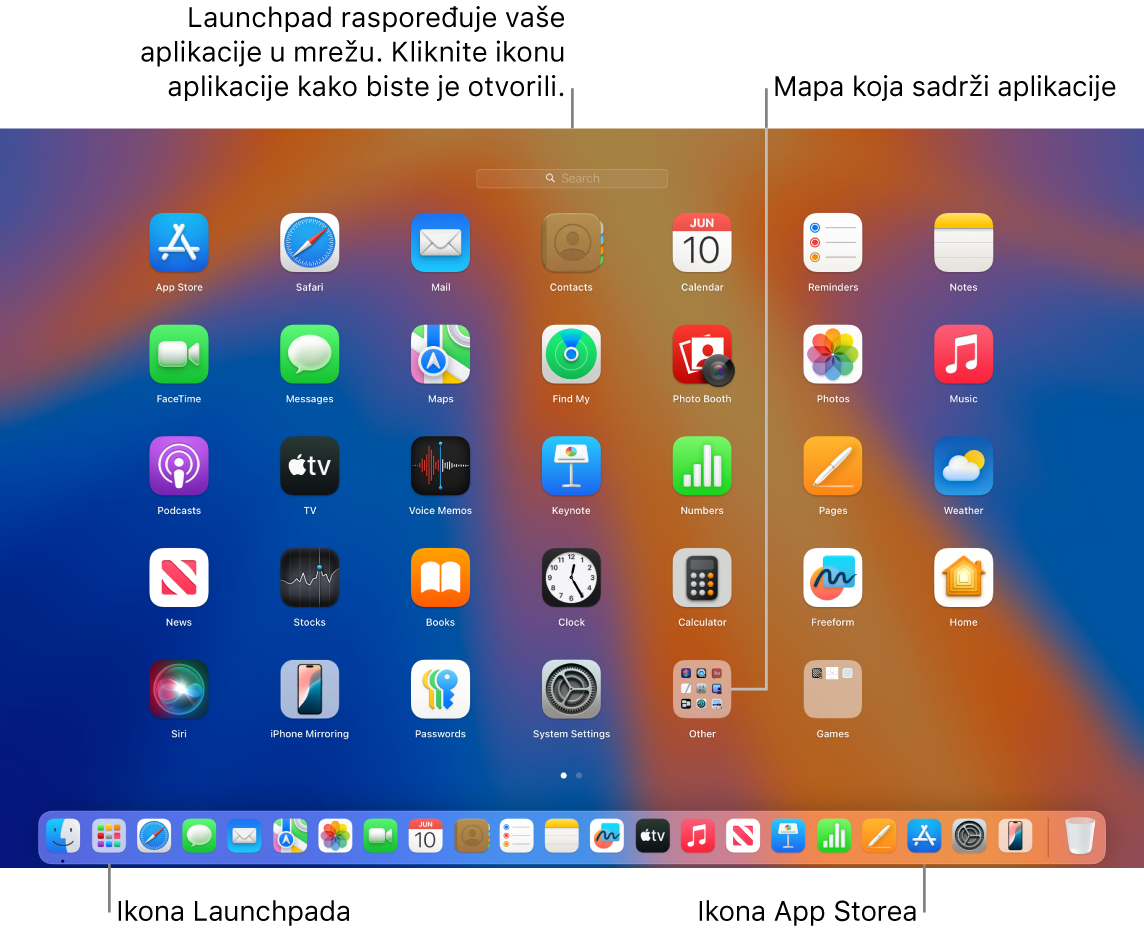
Zatvaranje aplikacije. Zatvaranjem aplikacije zatvara se prozor, ali aplikacija ostaje otvorena čak i ako nema aktivnih prozora (mala točka ispod ikone aplikacije u Docku označava da je aplikacija otvorena). Za zatvaranje aplikacije kliknite 
Zatvorite aplikaciju. Ako aplikaciju koristite samo povremeno, možda ćete je htjeti zatvoriti kad završite s njenom uporabom, posebice ako aplikacija koristi značajnu količinu energije. Za zatvaranje aplikacije odaberite [Naziv aplikacije] > Zatvori [Naziv aplikacije] u traci s izbornicima. Primjerice, odaberite Pregled > Zatvori Pregled.
Napomena: Ako se aplikacija ne zatvori na očekivan način ili ne reagira, možete prisilno zatvoriti aplikaciju, premda možete izgubiti promjene koje nisu spremljene. Za prisilno zatvaranje aplikacije pritisnite Command + Option + Esc ili odaberite izbornik Apple 