Rad s više uređaja
Vaš Mac radi s vašim drugim Apple uređajima. Kontinuitet vam omogućuje otključati snažne mogućnosti kad zajedno koristite Mac, iPad, iPhone ili Apple Watch.
Prije početka rada. Provjerite imaju li vaš MacBook Pro i iOS ili iPadOS uređaj uključen Wi-Fi i Bluetooth i jesu li prijavljeni u isti Apple račun.
Korištenje iPhonea s Macom
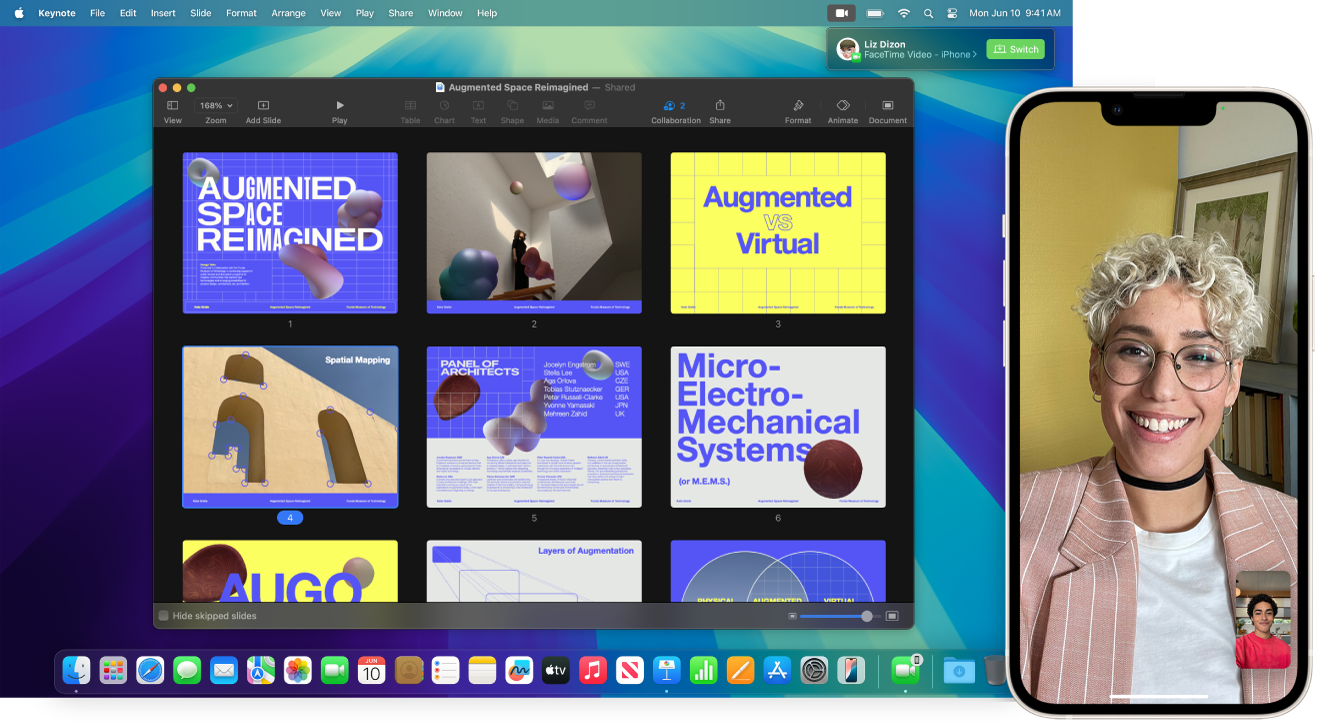
Dodajte iPhone widgete na radnu površinu. Stavite iPhone widgete izravno na radnu površinu Maca. Koristite Galeriju widgeta za odabir iPhone widgeta za svoj Mac ili ispuštanje widgeta iz Centra za obavijesti na svoju radnu površinu. Za otvaranje Galerije widgeta pritisnite Control i kliknite radnu površinu, zatim odaberite Uredi widgete.
Korištenje iPhonea kao web kamere. Kamera kontinuiteta na Macu omogućuje vam uporabu iPhonea kako dodatne kamere za Mac. Možete koristiti iPhone kameru za upućivanje videopoziva. Nakon što podesite Kameru kontinuiteta, vaš se Mac može automatski prebaciti na uporabu iPhonea kao kamere kad je u dometu. Možete i koristiti žičanu vezu ako preferirate. Pogledajte Odabir eksterne kamere i Uporaba iPhonea kao web kamere.
Napomena: Uporaba Kamere kontinuiteta zahtijeva iPhone XR ili noviji. Za upotrebu Kamere kontinuiteta za dijeljenje fotografija potreban vam je iPhone ili iPod touch sa sustavom iOS 12 (ili novijim) ili iPad sa sustavom iPadOS 13.1 (ili novijim).
Koristite mikrofon uređaja iPhone. S Kamerom kontinuiteta možete koristiti iPhone kao mikrofon za Mac. Koristite izbornik Videozapis u aplikaciji FaceTime za odabir iPhonea tijekom poziva ili koristite postavke aplikacije za prebacivanje na mikrofon iPhonea tijekom videopoziva. Možete koristiti i postavke Zvuka u Postavkama sustava za odabir iPhonea kao mikrofona sustava.
Koristite aplikacije iPhonea na Macu. Mnogo vaših omiljenih aplikacija iPhonea i iPada rade na Macu. Pogledajte Upotreba iPhone i iPad aplikacije na računalu Mac s Apple silikonom.
Telefonski pozivi i tekstualne poruke na Macu. Koristeći Wi-Fi možete primati pozive i upućivati ih izravno s računala MacBook Pro. Možete također primati i slati tekstualne poruke.
Na iPhoneu otvorite Postavke > Telefon i omogućite Wi-Fi pozivanje. Zatim na Macu otvorite FaceTime. Otvorite Postavke, odaberite Općenito, zatim kliknite “Pozivi s iPhonea.” Pogledajte Podešavanje iPhonea i Maca za telefoniranje.
Koristite iPhone kao hotspot. Izgubili ste Wi-Fi vezu? Pomoću značajke Instant Hotspot možete koristiti Osobni hotspot na svom iPhoneu ili iPadu za spajanje MacBook Pro računala na internet u trenu – lozinka nije potrebna. Pogledajte Uporaba iPhonea ili iPada za spajanje na internet.
Kliknite 
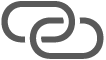
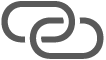
Savjet: Ako je potrebno unijeti lozinku, provjerite jesu li vaši uređaju ispravno podešeni. Pogledajte članak Apple podrške Upotreba značajke Instant Hotspot za povezivanje s vašim osobnim hotspotom bez unošenja lozinke.
Korištenje iPada s Macom
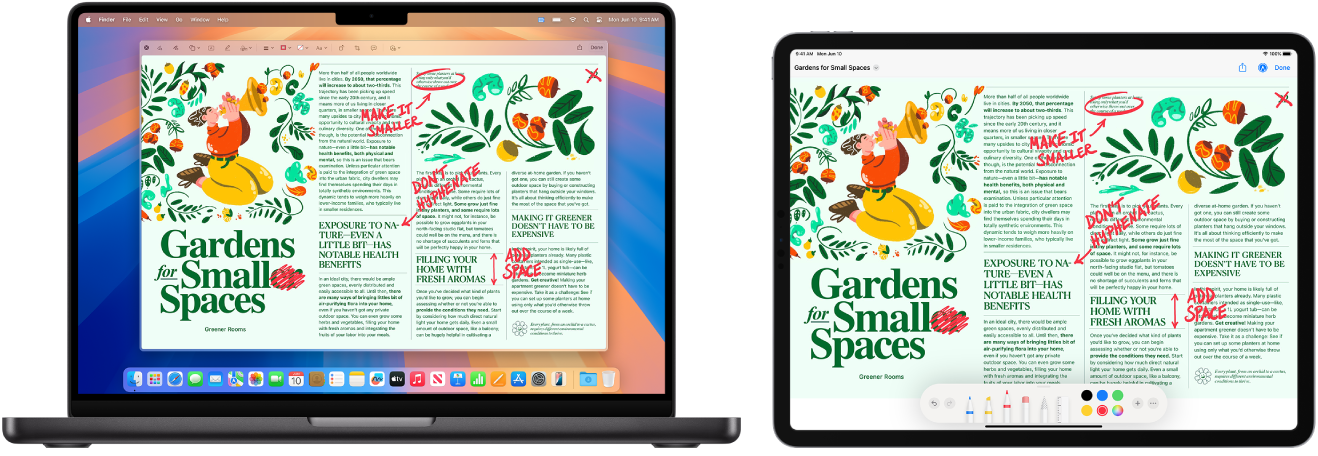
Maksimalno iskoristite MacBook Pro koristeći ga s iPadom. Značajkom Sidecar možete koristiti svoj iPad kao drugi zaslon za svoj Mac, čime dobivate dodatni prostor za raspoređivanje svog rada i crtanje Apple Pencilom u omiljenim Mac aplikacijama. Značajkom Univerzalno upravljanje možete i tipkovnicom Maca ili mišem ili dodirnom površinom upravljati iPadom, čime se olakšava prebacivanje sadržaja između sustava iPadOS i macOS. A možete i brzo obilježiti snimke zaslona, PDF-ove i ostalo.
Koristite svoj iPad kao dodatni zaslon za svoj Mac. Sa Sidecarom svoj iPad možete koristiti bežično unutar deset metara od računala Mac ili možete spojiti iPad na Mac kabelom kako bi se stalno punio.
Podesite Sidecar. Odaberite izbornik Apple 
Spojite se i odspojite sa svog iPada. Za spajanje iPada kliknite 



Podesite postavke za Sidecar. Otvorite Postavke sustava, kliknite Zasloni, zatim kliknite naziv svog iPada. Možete zatim navesti postavke za Sidecar za svoj iPad, primjerice, je li to glavni zaslon ili zrcali vaš Mac, prikazuje li rubni stupac i gdje se nalazi, te možete li dodirivati dvaput olovkom Apple Pencil za pristup alatima.
Napomena: Ako niste podesili iPad, ove opcije se ne prikazuju u postavkama Zaslona.
Uporaba olovke Apple Pencil. Crtajte precizno i izradite omiljene profesionalne aplikacije. Samo povucite prozor iz vašeg Maca na iPad i počnite koristiti Apple Pencil. Ili koristite Apple Pencil za označavanje PDF-ova, snimki zaslona i slika. Za dodatne informacije pogledajte Umetanje skica koristeći Skice kontinuiteta i članak Apple podrške Uporaba obilježavanja na iPhoneu, iPadu ili iPod touchu.
Napomena: Pritisak i nagib za Apple Pencil samo rade u aplikacijama s naprednom podrškom za olovku.
Proširenje ili zrcaljenje radne površine. Kada spojite svoj iPad, on automatski postaje ekstenzija vaše radne površine na Macu, tako da možete povlačiti aplikacije i dokumente između Maca i iPada. Za prikaz zaslona Maca na oba uređaja (zrcaljenje zaslona) pomaknite miš preko tipke Sidecar 
Postizanje više s prečacima rubnog stupca. Upotrijebite rubni stupac na vašem iPad uređaju da biste brzo došli do često korištenih tipki i kontrola. Dodirnite tipke za poništavanje radnji, koristite prečace tipkovnice i prikažite ili sakrijte traku s izbornicima, Dock i tipkovnicu.
Savjet: Za brzi pristup opcijama Sidecara možete podesiti postavke Zaslona 

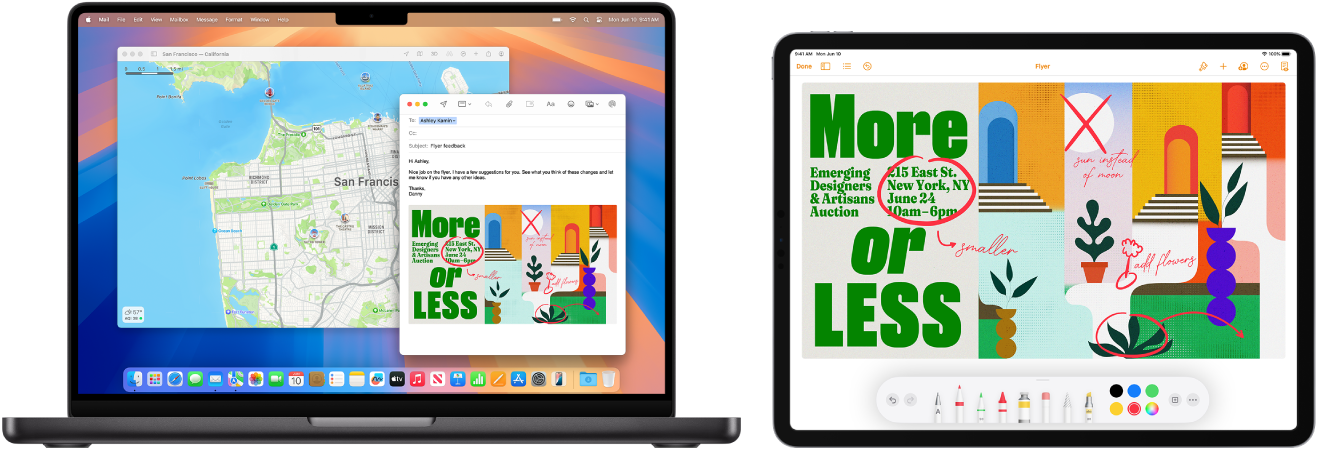
Koristite jednu tipkovnicu i miš ili dodirnu površinu za upravljanje više uređaja. Značajkom Univerzalno upravljanje možete koristiti jednu tipkovnicu i miš ili dodirnu površinu za upravljanje više uređaja. Kad pomaknete pokazivač na rub zaslona svog računala MacBook Pro, pokazivač se premješta na vaš iPad ili drugi Mac, tako da možete raditi na najviše tri uređaja.
Prije početka rada. Za uporabu Univerzalnog upravljanja na Macu provjerite imaju li oba uređaja uključen Bluetooth i jesu li spojeni na Wi-Fi. Također provjerite je li Handoff uključen u Postavkama Općenito računala MacBook Pro i u Postavkama > Općenito > AirPlay i Handoff na iPadu. Također morate biti prijavljeni istim Apple računom na oba uređaja i imati uključenu dvofaktorsku autentikaciju. Kad su ove postavke ispravne, za spajanje svojih uređaja možete koristiti Kontrolni centar. Na Macu kliknite Kontrolni centar u traci s izbornicima, kliknite Zrcaljenje zaslona, zatim odaberite uređaj ispod opcije Poveži tipkovnicu i miš.
Pomicanje među zaslonima. Na Macu koristite miš ili dodirnu površinu za pomicanje pokazivača na iPadu najbliži desni ili lijevi rub zaslona, pauzirajte, zatim lagano pomaknite pokazivač mimo ruba zaslona. Kad se na rubu zaslona iPada pojavi okvir, nastavite pomicati pokazivač prema zaslonu iPada.
Povlačenje i ispuštanje. Odaberite tekst, sliku ili drugi objekt koji želite premjestiti, zatim ga povucite gdje želite na drugom uređaju. Primjerice, možete povući crtež koji ste nacrtali Apple Pencilom sa svog iPada u aplikaciju Keynote na računalu MacBook Pro. Možete i kopirati nešto na jednom uređaju i zalijepiti na drugi.
Dijeljenje tipkovnice. Kad je pokazivač u dokumentu ili bilo gdje gdje možete unijeti tekst i točka umetanja treperi, započnite tipkati.