Koristite Touch Bar na MacBook Pro računalu
Touch Bar na 13-inčnom računalu MacBook Pro integriran je u mnoge macOS aplikacije kako bi vam omogućio praktične prečace za najčešće zadatke, na temelju vaše trenutačne aplikacije i aktivnosti. Dok radite, upotrebljavajte poznate geste kao što su potez i dodir u Touch Baru.
Tipke na desnoj strani Touch Bara predstavljaju Control Strip – upotrebljavate ih za proširenje ili sažimanje Control Stripa, promjenu svjetline i glasnoće ili aktivaciju Siri. Ostale tipke u Touch Baru ovise o aplikaciji koju upotrebljavate.
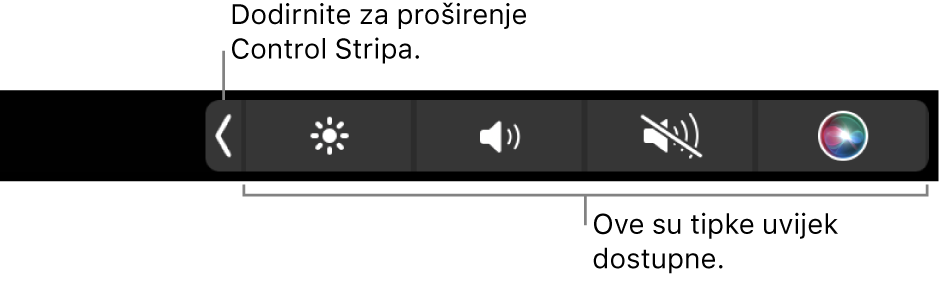
Proširite ili sažmite Control Strip. Često upotrebljavane kontrole sustava, kao što su glasnoća i svjetlina, nalaze se na Control Stripu s desne strane Touch Bara. Dodirnite ![]() za proširenje trake, zatim dodirnite tipke ili kliznike za postavke koje želite promijeniti. Dodirnite
za proširenje trake, zatim dodirnite tipke ili kliznike za postavke koje želite promijeniti. Dodirnite ![]() kad završite ili ostavite Control Strip otvoren da tipke ostanu dostupne.
kad završite ili ostavite Control Strip otvoren da tipke ostanu dostupne.

Prilagodite Control Strip. Idite na Postavke sustava, kliknite Tipkovnica u rubnom stupcu, kliknite postavke Touch Bara, zatim kliknite Prilagodi Control Strip. Povucite kontrole na dno zaslona i u Touch Bar da biste ih dodali. U Postavkama tipkovnice također možete odabrati opcije prikaza Control Stripa, npr. funkcijske tipke ili radne površine.
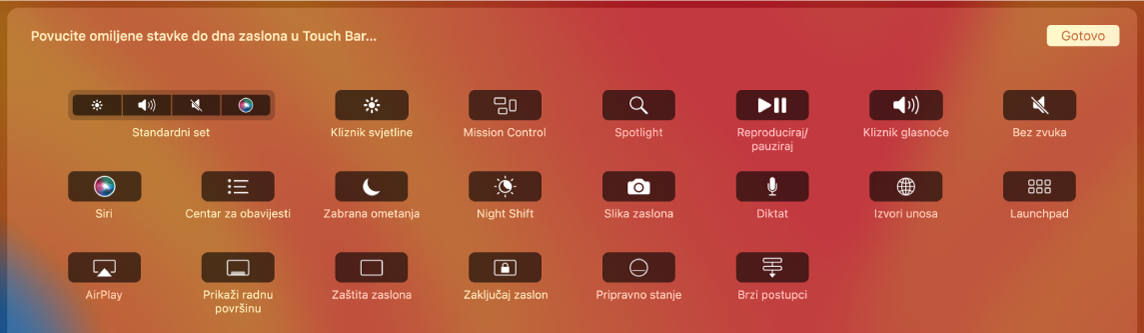
Prikažite funkcijske tipke. Pritisnite i zadržite Funkcijsku (Fn) tipku za prikaz funkcijskih tipki F1 do F12 na Touch Baru, zatim dodirnite funkcijsku tipku kako biste je upotrijebili.

Dodirnite umjesto da tipkate. U aplikacijama u kojima sastavljate tekst, kao što su Bilješke, Poruke, TextEdit i Mail, Touch Bar može prikazati prijedloge za tipkanje da vam pomogne uštedjeti vrijeme nudeći riječi i emotikone koje možete dodirnuti umjesto da tipkate. Dodirnite ![]() u Touch Baru kako biste vidjeli prijedloge za tipkanje ako oni nisu već prikazani.
u Touch Baru kako biste vidjeli prijedloge za tipkanje ako oni nisu već prikazani.

Napomena: Prijedlozi za tipkanje možda neće biti dostupni na svim jezicima ili u svim područjima.
Izrazite se emotikonima. U nekim aplikacijama možete odabrati emotikon umjesto riječi da biste se izrazili na zabavan način. Dodirnite ![]() za prikaz emotikona. Povucite za listanje opcija, organizirano po kategorijama kao što su “Često korišteno”, “Emotikoni i ljudi”, “Putovanja i mjesta” i više. Dodirnite za odabir emotikona koji želite.
za prikaz emotikona. Povucite za listanje opcija, organizirano po kategorijama kao što su “Često korišteno”, “Emotikoni i ljudi”, “Putovanja i mjesta” i više. Dodirnite za odabir emotikona koji želite.

Istražujte i eksperimentirajte. Dodirujte uokolo da biste vidjeli što možete postići na brz i učinkovit način. Često je jednostavnije dodirnuti Touch Bar nego klikati ili birati stavke na zaslonu da biste izvršili neki zadatak ili primijenili neku postavku. Primjerice, otvorite Kalkulator i izvršite brze izračune pomoću brojčanih tipki i funkcija Touch Bara, nema više pomicanja pokazivača, klikanja i tipkanja na zaslonu.

Upotrebljavajte Touch Bar da biste otkrili najbolje načine za postizanje željenih rezultata. Možete neprimjetno prelaziti s Touch Bara, tipkovnice i dodirne površine kako biste izvršili zadatak. Pogledajte Aplikacije na računalu MacBook Pro i odjeljke za svaku aplikaciju za informacije o njihovim značajkama za Touch Bar.
Saznajte više. Pogledajte Upotreba Touch Bara na Macu u Uputama za uporabu sustava macOS.