
Dodavanje i uređivanje crteža u aplikaciji Pages na iPadu
U svom dokumentu možete olovkom Apple Pencil prstom izrađivati i uređivati crtež koji nakon toga možete pomicati ili mijenjati mu oblik.
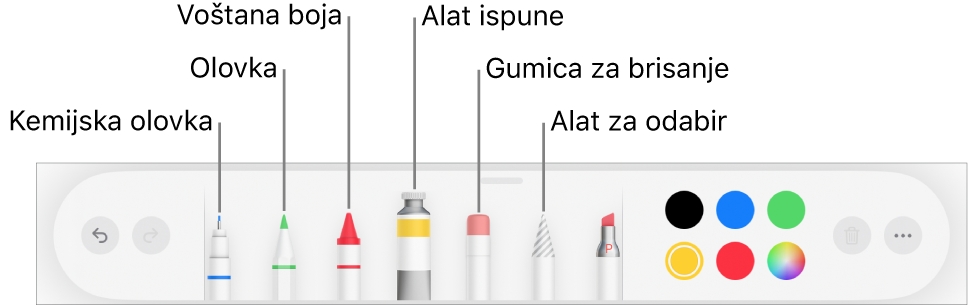
Dodavanje crteža
U dokumentu obradu teksta izrađujete svoj crtež na području namijenjenom za crtanje. U dokumentu s rasporedom stranica možete crtati bilo gdje na stranici.
Idite u aplikaciju Pages
 na iPadu.
na iPadu.Otvorite dokument i zatim učinite jedno od sljedećeg:
Upotrijebite Apple Pencil: Dodirnite bilo gdje na stranici olovkom Apple Pencil, zatim dodirnite jedan od alata crtanja (kemijska, olovka, bojica ili alat ispune) u alatnoj traci pri dnu zaslona. U dokumentu za obradu teksta dodirnite bilo gdje gdje želite dodati područje za crtanje.
Koristite prst: Dodirnite
 u alatnoj traci, zatim dodirnite Crtež. U dokumentu za obradu teksta područje gdje možete crtati pojavljuje se na stranici (u dokumentu s rasporedom stranice možete crtati bilo gdje na stranici). Dodirnite jedan od alata crtanja (kemijska, olovka, bojica ili alat ispune) u alatnoj traci pri dnu zaslona.
u alatnoj traci, zatim dodirnite Crtež. U dokumentu za obradu teksta područje gdje možete crtati pojavljuje se na stranici (u dokumentu s rasporedom stranice možete crtati bilo gdje na stranici). Dodirnite jedan od alata crtanja (kemijska, olovka, bojica ili alat ispune) u alatnoj traci pri dnu zaslona.
Kako crtate, možete napraviti bilo što od sljedećeg:
Promjena veličine područja za crtanje: Povucite bilo koju narančastu točku.
Prebacivanje alata za crtanje: Dodirnite kemijsku, olovku, bojicu ili alat ispune u alatnoj traci pri dnu zaslona. Dodirnite i povucite ulijevo ili udesno za otkrivanje više alata.
Prilagodite veličinu poteza (debljina linije): Dodirnite kemijsku, olovku, bojicu ili gumicu, dodirnite alat ponovno i dodirnite veličinu poteza.
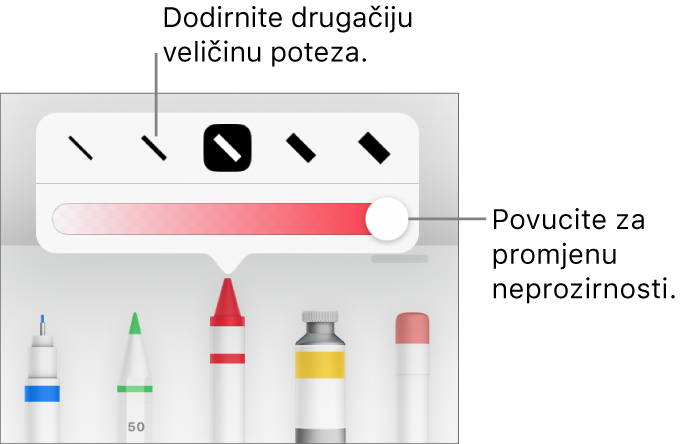
Prilagodite neprozirnost boje. Dodirnite kemijsku, olovku, bojicu ili alat za ispunu, dodirnite alat ponovno i povucite kliznik.
Promijenite boju odabranog alata: Za iPadOS 14 dodirnite prethodno postavljenu boju ili dodirnite izbornik boja za odabir prilagođene boje. Kontrolama izmiješajte vlastitu boju, zatim dodirnite
 za spremanje boje kao favorita. Za uklanjanje omiljene stavke dodirnite i zadržite njezinu točku u boji, zatim dodirnite Obriši Za iPadOS 13 ili dodirnite izbornik boja dodirnite boju u rešetki ili povucite ulijevo i izradite prilagođenu boju.
za spremanje boje kao favorita. Za uklanjanje omiljene stavke dodirnite i zadržite njezinu točku u boji, zatim dodirnite Obriši Za iPadOS 13 ili dodirnite izbornik boja dodirnite boju u rešetki ili povucite ulijevo i izradite prilagođenu boju.Ispunite područje bojom: Dodirnite alat za ispunu, zatim dodirnite područje. Da biste nacrtali oblik ispunjen bojom, dodirnite alat za ispunu, a zatim nacrtajte oblik.
Brisanje poteza: Dodirnite alat za brisanje, dodirnite ga ponovno, zatim dodirnite Alat za brisanje objekta. Dodirnite potez ili ispunu objekta koje želite izbrisati.
Brisanje piksela: Dodirnite alat za brisanje, dodirnite ga ponovno, dodirnite Alat za brisanje piksela, zatim dodirnite točkicu koju želite izbrisati. Za precizniju kontrolu ili brisanje manjih točaka, povećajte zaslon. Možete povlačiti preko crteža za brisanje dijelova linija i ispuna i tako stvarati odvojene poteze i ispune.
Dodajte novo područje za crtanje u dokumentu za obradu teksta: Dodirnite
 u alatnoj traci za crtanje.
u alatnoj traci za crtanje. Listanje stranice: Povucite s dva prsta; ako koristite Apple Pencil, umjesto s dva prsta povucite jednim prstom.
Prikaz ili skrivanje alatne trake: Povucite hvatište alatne trake za smanjivanje alatne trake. Za vraćanje pune veličine alatne trake, dodirnite smanjenu verziju. Za podešavanje alatne trake na automatsko smanjenje kada crtate dodirnite
 , zatim uključite Automatsko smanjenje.
, zatim uključite Automatsko smanjenje.
Kad završite crtež, dodirnite Kraj.
Premještanje crteža
Idite u aplikaciju Pages
 na iPadu.
na iPadu.Otvorite dokument s crtežom, zatim učinite jedno od sljedećeg:
Ako alatna traka nije na zaslonu: Dodirnite crtež, zatim ga povucite prstom.
Ako je alatna traka na zaslonu: Dodirnite alat za odabir, povucite oko dijela crteža koji želite premjestiti, zatim prstom povucite odabir.
Napomena: Ako ne možete premjestiti crtež, provjerite da nije postavljen na premještanje s tekstom (dodirnite ![]() , zatim dodirnite karticu Razmjesti).
, zatim dodirnite karticu Razmjesti).
Promjena veličine crteža
Idite u aplikaciju Pages
 na iPadu.
na iPadu.Otvorite dokument s crtežom, zatim učinite jedno od sljedećeg:
Ako alatna traka nije na zaslonu: Dodirnite crtež, zatim prstom povucite bilo koju plavu točku.
Ako je alatna traka na zaslonu: Dodirnite alat za odabir, povucite oko dijela crteža kojem želite promijeniti veličinu, dodirnite Promijeni veličinu, zatim povucite bilo koju plavu točku.
Uređivanje crteža
Idite u aplikaciju Pages
 na iPadu.
na iPadu.Otvorite dokument s crtežom, zatim učinite jedno od sljedećeg:
Ako alatna traka nije na zaslonu: Dodirnite crtež prstom, zatim dodirnite Uredi crtež. Ili ako ste zadnje koristili alat za crtanje olovkom Apple Pencil, dodirnite crtež olovkom Apple Pencil za otvaranje alatne trake za crtanje.
Ako je alatna traka na zaslonu: Dodirnite alat za crtanje, zatim unesite promjene.
Spajanje crteža
Crteže možete spojiti tako da ostanu zajedno kao jedinstveni objekt. Time se olakšava premještanje i mijenjanje veličine crteža kao cjeline.
Idite u aplikaciju Pages
 na iPadu.
na iPadu.Otvorite dokument s više od jednog crteža na istoj stranici.
Dodirnite i držite jedan crtež, zatim dodirnite druge crteže drugim prstom.
Dodirnite Spoji.
Razdvajanje crteža u dijelove.
Crtež možete razdvojiti u pojedinačne objekte koje možete pomicati, promijeniti im veličinu ili odvojeno obrisati.
Idite u aplikaciju Pages
 na iPadu.
na iPadu.Otvorite dokument s crtežom, zatim dvaput dodirnite crtež prstom.
Dodirnite alat za odabir, zatim povucite oko dijela crteža koji želite razdvojiti.
Dodirnite Razdvoji (možda ćete morati dodirnuti
 da biste ga vidjeli).
da biste ga vidjeli).
Ovaj postupak možete ponavljati da biste razdvojili crtež u višestruke objekte.
Animiranje crteža
Možete animirati crtež tako da se pojavi u vašem dokumentu kao da se trenutačno crta.
Idite u aplikaciju Pages
 na iPadu.
na iPadu.Otvorite dokument s crtežom koji želite animirati, zatim dodirnite crtež za odabir.
Dodirnite
 , dodirnite Crtež, zatim uključite Animirani crtež.
, dodirnite Crtež, zatim uključite Animirani crtež.Učinite nešto od sljedećeg:
Prilagodba vremena reprodukcije animacije: Povucite kliznik za trajanje.
Ponavljanje animacije u petlji: Uključite petlju.
Prikaz animacije: Dodirnite Reproduciraj.
Za reprodukciju animacije u dokumentu odaberite crtež, zatim dodirnite Reproduciraj crtež.
Kad eksportirate dokument u EPUB format, animacija se konvertira u videozapis. U EPUB dokumentu prilagodljivog rasporeda videozapis ima bijelu pozadinu. U EPUB dokumentu fiksnog rasporeda videozapis ima istu pozadinu kao u aplikaciji Pages. Pogledajte Eksportiranje u Word, PDF ili drugi format datoteke.
Dodavanje opisa crteža
Možete dodati opis bilo kojem crtežu u svojem dokumentu. Opise crteža čita pomoćna tehnologija (primjerice, VoiceOver) kada netko koristi tu tehnologiju za pristup vašem dokumentu. Opisi crteža nisu vidljivi nigdje u vašem dokumentu.
Idite u aplikaciju Pages
 na iPadu.
na iPadu.Otvorite dokument s crtežom.
Dodirnite crtež da biste ga odabrali, dodirnite
 , a zatim dodirnite Crtež.
, a zatim dodirnite Crtež.Dodirnite Opis, zatim dodirnite u tekstualni okvir i unesite svoj tekst.
Ako eksportirate svoj dokument kao PDF, pomoćna tehnologija i dalje može čitati opise crteža. Pogledajte Eksportiranje u Word, PDF ili drugi format datoteke.
Za dodavanje opisa slici ili videozapisu, pogledajte Dodavanje opisa slike ili Dodavanje opisa videozapisa.
Dijeljenje ili spremanje crteža
Možete dijeliti ili spremiti bilo koji crtež kao sliku i također možete spremiti animirani crtež kao videozapis.
Idite u aplikaciju Pages
 na iPadu.
na iPadu.Otvorite dokument s crtežom.
Dodirnite crtež, pa dodirnite Dijeli.
Ako je crtež animiran, dodirnite Dijeli kao sliku kako biste ga podijelili ili spremili kao sliku ili dodirnite Dijeli kao film kako biste ga podijelili ili spremili kao videozapis.
Učinite jedno od sljedećeg:
Dijeli: Dodirnite metodu slanja crteža.
Spremi: Za spremanje u aplikaciju Foto dodirnite Spremi sliku ili Spremi videozapis (ako želite spremiti animirani crtež kao videozapis). Za spremanje u aplikaciju Datoteke dodirnite Spremi u Datoteke.
Napomena: Za korištenje olovke Apple Pencil za odabir objekata i listanje umjesto unosa prikaza za pisanje, crtanje ili dodavanje bilješki dodirnite ![]() , dodirnite Apple Pencil, a zatim uključite Odabir i listanje. Ako vaš Apple Pencil to podržava možete uključiti opciju Dodirni dvaput za prebacivanje, zatim dodirnite dvaput donji dio olovke Apple Pencil da biste brzo uključili i isključili opciju Odabir i listanje.
, dodirnite Apple Pencil, a zatim uključite Odabir i listanje. Ako vaš Apple Pencil to podržava možete uključiti opciju Dodirni dvaput za prebacivanje, zatim dodirnite dvaput donji dio olovke Apple Pencil da biste brzo uključili i isključili opciju Odabir i listanje.