
Dodavanje i formatiranje odjeljaka u aplikaciji Pages na Macu
U dokumentu za obradu teksta možete dokument podijeliti u višestruke odjeljke, a svaki može imati različiti broj stranica, zaglavlja, podnožja ili pozadinske objekte (poput vodenog žiga). To biste možda htjeli napraviti, na primjer, za korištenje naslova poglavlja u zaglavljima za svaki odjeljak ili za promjenu vizualnog dizajna odjeljka. Neki predlošci imaju unaprijed definirane odjeljke koje možete dodati ili obrisati.
Svi odjeljci počinju na vrhu nove stranice. Trenutačni odjeljak možete podijeliti u dva odjeljka koja počinju na točki umetanja ili pri vrhu trenutačne stranice. Također možete dodati novi, prazni odjeljak nakon trenutačnog odjeljka.
Nakon što dodate novi odjeljak, možete ga formatirati. Također možete vidjeti koje stranice pripadaju odjeljku u prikazu Minijatura stranice.
Započnite novi odjeljak nakon točke umetanja
Možete dodati novi odjeljak gdje god stavite točku umetanja. Ako je točka umetanja na početku paragrafa, na primjer, taj se paragraf pomiče na novu stranicu koja započinje na novom odjeljku. Time se učinkovito dijeli trenutačni odjeljak na dva odjeljka.
Postavite točku umetanja na mjesto gdje želite da počne novi odjeljak.
Kliknite
 u alatnoj traci, a zatim kliknite Prijelom odjeljka.
u alatnoj traci, a zatim kliknite Prijelom odjeljka.Nova se stranica dodaje nakon točke umetanja i započinje novi odjeljak.
Započnite novi odjeljak pri vrhu trenutačne stranice
Možete dodati novi odjeljak koji počinje sa sadržajem na trenutačnoj stranici (dokle god to nije prva stranica dokumenta ili odjeljka). Time se učinkovito dijeli trenutačni odjeljak na dva odjeljka.
U prikazu Minijature stranice odaberite stranicu za koju želite da bude početak novog odjeljka.
Otvorite rubni stupac Dokumenta, zatim kliknite karticu Odjeljak pri vrhu.
Kliknite skočni izbornik “Izradi novi odjeljak”, zatim odaberite “Početak s ovom stranicom”.
Ako je dio “Početak s ovom stranicom” zasivljen, provjerite da niste odabrali prvu stranicu dokumenta ili odjeljak. Za dodavanje novog odjeljka na početak dokumenta ili odjeljka, trebate točku umetanja postaviti na početak dokumenta ili odjeljka, zatim dodati odjeljka kako je opisano u prethodnom zadatku.
Dodavanje praznog odjeljka nakon trenutačnog odjeljka
U Prikazu minijature stranice odaberite bilo koju stranicu u odjeljku.
Otvorite rubni stupac Dokument, zatim kliknite karticu Odjeljci na vrhu.
Kliknite skočni izbornik “Izradi novi odjeljak”, zatim odaberite “Nakon ovog odjeljka”.
Novi odjeljak prikazuje se nakon trenutačnog odjeljka.
Formatiranje odjeljka
Kada promijenite pozadinu, zaglavlja, podnožja i stil numeriranja stranica za odjeljak, promjene se primjenjuju na sve stranice u trenutačnom odjeljku.
U Prikazu minijature stranice odaberite bilo koju stranicu u odjeljku koji želite formatirati.
Otvorite rubni stupac Dokumenta, zatim kliknite karticu Odjeljak pri vrhu.
Za promjenu pozadinske boje za odjeljak kliknite izbornik boja pokraj Pozadine, zatim odaberite boju.
Također možete u pozadinu dodati sliku ili prilagođenu boju ili gradijent (dvije boje koje se spajaju jedna u drugu). Za više informacija, pogledajte Promjena pozadine stranice u aplikaciji Pages na Macu.
Za odabir opcija zaglavlja i podnožja ispod dijela Zaglavlja i podnožja napravite bilo što od sljedećeg:
Prikažite zaglavlja i podnožja na svim stranicama osim na prvoj stranici odjeljka: Odaberite kućicu “Sakrij na prvoj stranici odjeljka”.
Koristite različita zaglavlja i podnožja na lijevim i desnim stranicama (za dokumente sa stranicama na suprotnim stranama): Odaberite kućicu “Lijeva i desna stranica su različite”.
Koristite različite brojeve stranica, zaglavlja ili podnožja iz prethodnog odjeljka: Odznačite kućicu “Usklađivanje s prethodnim odjeljkom”.
Za odabir načina prikazivanja brojeva stranica ispod opcije Numeriranje stranica napravite bilo što od sljedećeg:
Odaberite format numeriranja: Kliknite skočni izbornik Formatiraj pa odaberite opciju.
Nastavite brojeve stranica iz prethodnog odjeljka: Odaberite “Nastavak s prethodnog odjeljka”:
Odaberite broj stranice s kojim želite započeti trenutačni odjeljak: Odaberite “Počni od”, zatim unesite broj stranica s kojom želite da ovaj odjeljak počne (ili kliknite strelice prema gore ili dolje).
Ako je dokument podešen na korištenje suprotnih stranica, kliknite skočni izbornik desno od “Odjeljak počinje od”, zatim odaberite opciju za određivanje gdje sadržaj odjeljka počinje:
Sljedeća stranica: Započinje odjeljak ili na lijevoj ili na desnoj stranici, ovisno o tome koja slijedi u dokumentu. Odaberite Sljedeće ako ne želite da dokument uključi i prazne stranice.
Desna stranica: Započinje odjeljak na prvoj desnoj stranici. Ako je sljedeća stranica u vašem dokumentu stranica na lijevoj strani, umetnut će se prazna stranica prije početka novog odjeljka s desne strane.
Lijeva stranica. Započinje odjeljak na prvoj lijevoj stranici. Ako je sljedeća stranica u vašem dokumentu stranica na desnoj strani, umetnut će se prazna stranica prije početka novog odjeljka s lijeve strane.
Prikaz odjeljaka dokumenta
Standardno (osim ako ne počnete s predloškom koji već ima više odjeljaka), sve stranice u dokumentu za obradu teksta dio su istog odjeljka dok ne odaberete dodati dodatne odjeljke. Možete vidjeti koje stranice u dokumentu za obradi telsta pripadaju određenom odjeljku u prikazu Minijatura stranice.
Kliknite
 u alatnoj traci, odaberite Minijature stranice, zatim kliknite minijaturu stranice u rubnom stupcu. Boja pozadine prikazuje se iza drugih stranica u istom odjeljku.
u alatnoj traci, odaberite Minijature stranice, zatim kliknite minijaturu stranice u rubnom stupcu. Boja pozadine prikazuje se iza drugih stranica u istom odjeljku.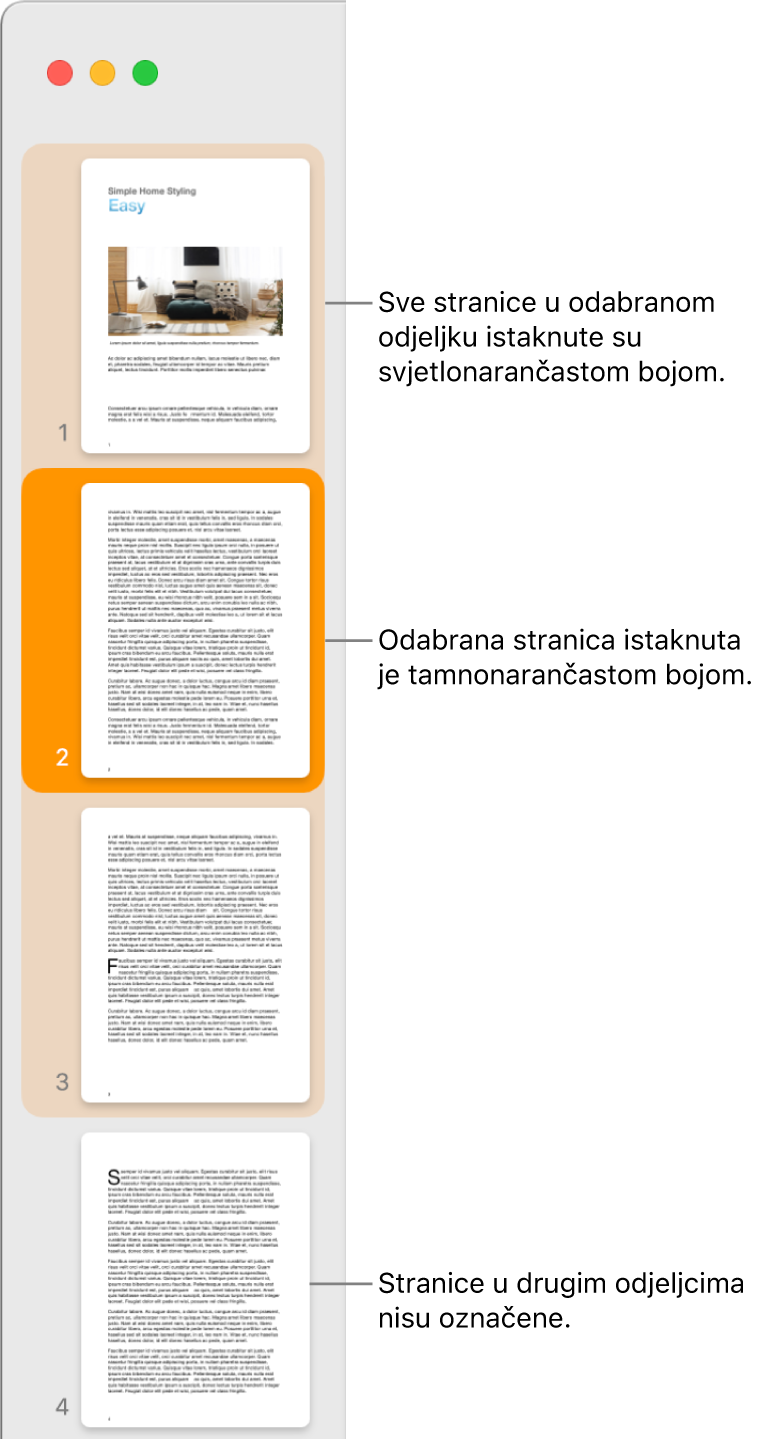
Dodavanjem odjeljaka u dokument za obradu teksta također možete olakšati promjenu rasporeda, dupliciranje ili brisanje određenih dijelova sadržaja. Pogledajte Promjena rasporeda stranica ili odjeljaka u aplikaciji Pages na Macu, Dupliciranje stranica ili odjeljaka u aplikaciji Pages na Macu ili Brisanje stranica ili odjeljaka u aplikaciji Pages na Macu.