
Vraćanje podataka koje ste sigurnosno kopirali
Ako ste prije brisanja i prije vračanja na tvorničke postavke napravili sigurnosnu kopiju Apple uređaja, možete vratiti podatke iz sigurnosne kopije na iCloudu ili one na računalu. Ako ste zabrinuti da sigurnosna kopija može sadržavati konfiguracije ili aplikacije koje ne želite na uređaju, možete pregledati Medijateku aplikacija i postavke nakon što se sigurnosna kopija obnovi. Možete vratiti Mac koristeći Time Machine i možete vratiti iPhone ili iPad koristeći računalo ili iCloud.

Saznajte kako: Za prikaz zadatka u nastavku odaberite tipku plus ![]() pored njegovog naslova.
pored njegovog naslova.
Vratite iPhone ili iPad iz iCloud sigurnosne kopije
Uključite uređaj. Trebao biste vidjeti pozdravni zaslon. (Ako ste već podesili uređaj, morate obrisati sav njegov sadržaj prije nego što možete upotrijebiti ove korake za obnavljanje iz sigurnosne kopije.)
Slijedite korake za podešavanje na zaslonu dok ne dođete do izbornika Aplikacije i podaci, zatim dodirnite Obnovi iz iCloud sigurnosne kopije.
Prijavite se na iCloud svojim Apple ID-jem.
Odaberite sigurnosnu kopiju.
Pogledajte datum i veličinu svake sigurnosne kopije i odaberite najrelevantniju. Nakon što odaberete sigurnosnu kopiju, počinje prijenos. Ako poruka kaže da je potrebna novija verzija softvera, slijedite korake na zaslonu za ažuriranje.
Kada bude zatraženo, prijavite se svojim Apple ID-jem kako biste vratili svoje aplikacije i kupnje.
Ako ste kupili iTunes ili App Store sadržaj pomoću više Apple ID-jeva, od vas će se tražiti da se prijavite na svaki. Ako se ne možete sjetiti lozinke, možete dodirnuti Preskoči ovaj korak i prijaviti se kasnije. Aplikacije nećete moći upotrebljavati dok se ne prijavite pomoću Apple ID-ja.
Ostanite povezani s Wi-Fi vezom i pričekajte da se pojavi traka napretka.
Ovisno o veličini sigurnosne kopije i brzini mreže, traci napretka možda će trebati od nekoliko minuta do sat vremena da pokaže kako je postupak umrežavanja završen. Ako se prerano odspojite s Wi-Fi veze, napredak se pauzira dok se ponovno ne spojite.
Sada možete dovršiti podešavanje.
Sadržaji poput vaših aplikacija, fotografija, glazbe i drugih informacija nastavljaju se vraćati u pozadini tijekom sljedećih nekoliko sati ili dana, ovisno o količini informacija. Pokušajte se često povezati s Wi-Fi vezom i napajanjem kako biste omogućili dovršetak obnove.
Nakon završetka obnavljanja:
Idite u Medijateku aplikacija i pregledajte aplikacije instalirane na vašem uređaju. Ako pronađete neku nepoznatu aplikaciju drugog proizvođača, možete je obrisati.
Pogledajte članak Apple podrške Organizacija početnog zaslona i Medijateke aplikacija na iPhone uređaju.
Pregledajte i obrišite sve profile za konfiguraciju uređaja ili profile za upravljanje mobilnim uređajem (MDM) koje niste odobrili. (Konfiguracijske profile koriste škole i tvrtke kako bi se osiguralo dosljedno podešavanje na svim uređajima. Pazite da ne obrišete profile koje je instalirala vaša škola ili tvrtka u kojoj radite.)
Vraćanje iPhonea ili iPada iz sigurnosne kopije na računalu
Na Macu sa sustavom macOS 10.15 ili novijim otvorite Finder
 . Na Macu sa sustavom macOS 10.14 ili ranijim, ili na PC računalu, otvorite iTunes.
. Na Macu sa sustavom macOS 10.14 ili ranijim, ili na PC računalu, otvorite iTunes.Spojite uređaj na računalo USB kabelom. Ako se u poruci traži šifra vašeg uređaja ili se pojavi zahtjev Vjerovati ovom računalu, slijedite korake na zaslonu.
Odaberite svoj iPhone ili iPad kad se pojavi u prozoru Findera ili iTunesa.
Odaberite Obnovi kopiju.
Pogledajte datum svake sigurnosne kopije i odaberite najrelevantniju.
Kliknite Obnovi i pričekajte da se obnavljanje završi. Ako je zatraženo, unesite lozinku za šifriranu sigurnosnu kopiju.
Održavajte uređaj povezanim nakon što se ponovno pokrene i pričekajte da se sinkronizira s računalom. Možete prekinuti vezu nakon završetka sinkronizacije.
Nakon završetka obnavljanja:
Idite u Medijateku aplikacija i pregledajte aplikacije instalirane na vašem uređaju. Ako pronađete neku nepoznatu aplikaciju drugog proizvođača, možete je obrisati.
Pogledajte članak Apple podrške Organizacija početnog zaslona i Medijateke aplikacija na iPhone uređaju.
Pregledajte i obrišite sve profile za konfiguraciju uređaja ili profile za upravljanje mobilnim uređajem koje niste odobrili. (Konfiguracijske profile koriste škole i tvrtke kako bi se osiguralo dosljedno podešavanje na svim uređajima. Pazite da ne obrišete profile koje je instalirala vaša škola ili tvrtka u kojoj radite.)
Vraćanje sigurnosnih kopija izrađenih Time Machineom na Macu
Ako koristite Time Machine za sigurnosnu kopiju datoteka na Macu, možete jednostavno vratiti izgubljene stavke ili obnoviti starije verzije datoteka. Time Machine možete koristiti u mnogim aplikacijama.
Na Macu otvorite prozor za stavku koju želite vratiti.
Na primjer, za obnavljanje datoteke koju ste slučajno obrisali iz mape Dokumenti, otvorite mapu Dokumenti.
Ako vam nedostaje stavka s radne površine, ne morate otvoriti prozor.
Za pregled i otvaranje aplikacija na Macu i otvaranje Time Machinea koristite Launchpad. Dok se vaš Mac spaja na disk za sigurnosne kopije, može se pojaviti poruka.
Time Machine možete otvoriti i klikom na ikonu Time Machine
 na traci s izbornicima, zatim odabirom Otvori Time Machine. Ako se Time Machine ne nalazi u traci s izbornicima, napravite jedno od sljedećeg:
na traci s izbornicima, zatim odabirom Otvori Time Machine. Ako se Time Machine ne nalazi u traci s izbornicima, napravite jedno od sljedećeg:Ako vaš Mac ima sustav macOS 13 ili noviji: Odaberite Apple izbornik
 > Postavke sustava, kliknite Time Machine
> Postavke sustava, kliknite Time Machine  , zatim odaberite “Prikaži Time Machine u traci s izbornicima”.
, zatim odaberite “Prikaži Time Machine u traci s izbornicima”.Ako vaš Mac ima sustav macOS 12 ili raniji: Odaberite Apple izbornik
 > Postavke sustava, kliknite Time Machine
> Postavke sustava, kliknite Time Machine  , zatim odaberite “Prikaži Time Machine u traci s izbornicima”.
, zatim odaberite “Prikaži Time Machine u traci s izbornicima”.
Pomoću strelica i vremenske skale pregledajte lokalne snimke i sigurnosne kopije.
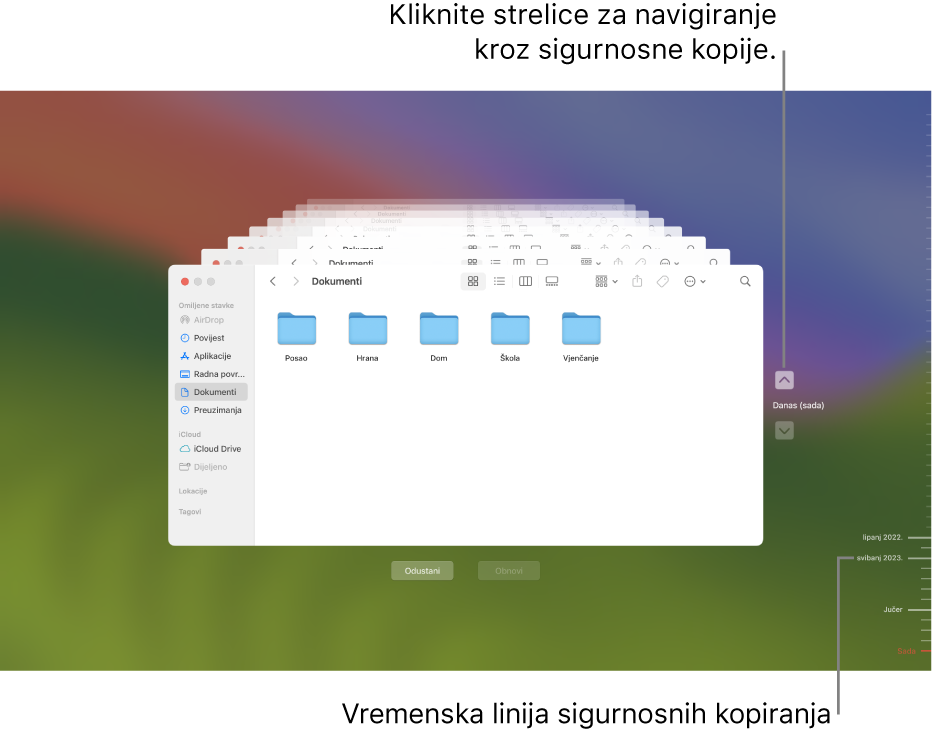
Ako vidite pulsirajuću svijetlu do polutamno sive oznake, to predstavlja sigurnosnu kopiju koja se još uvijek učitava ili potvrđuje na disku za sigurnosne kopije.
Odaberite jednu ili više stavki koje želite obnoviti (mogu uključivati mape ili cijeli disk), a zatim kliknite Obnovi.
Obnovljene stavke vraćaju se na izvornu lokaciju. Na primjer, ako je stavka bila u mapi Dokumenti, vraća se u mapu Dokumenti.
Nakon završetka obnavljanja:
Idite na Launchpad i pregledajte aplikacije instalirane na vašem Macu. Ako pronađete neku nepoznatu aplikaciju drugog proizvođača, obrišite je pritiskom i držanjem tipke Option, a zatim kliknite X u aplikaciji koju želite ukloniti.
Pregledajte i obrišite sve profile za konfiguraciju uređaja ili profile za upravljanje mobilnim uređajem koje niste odobrili. (Konfiguracijske profile koriste škole i tvrtke kako bi se osiguralo dosljedno podešavanje na svim uređajima. Pazite da ne obrišete profile koje je instalirala vaša škola ili tvrtka u kojoj radite.)