Prilagodba zaslona Studio Display
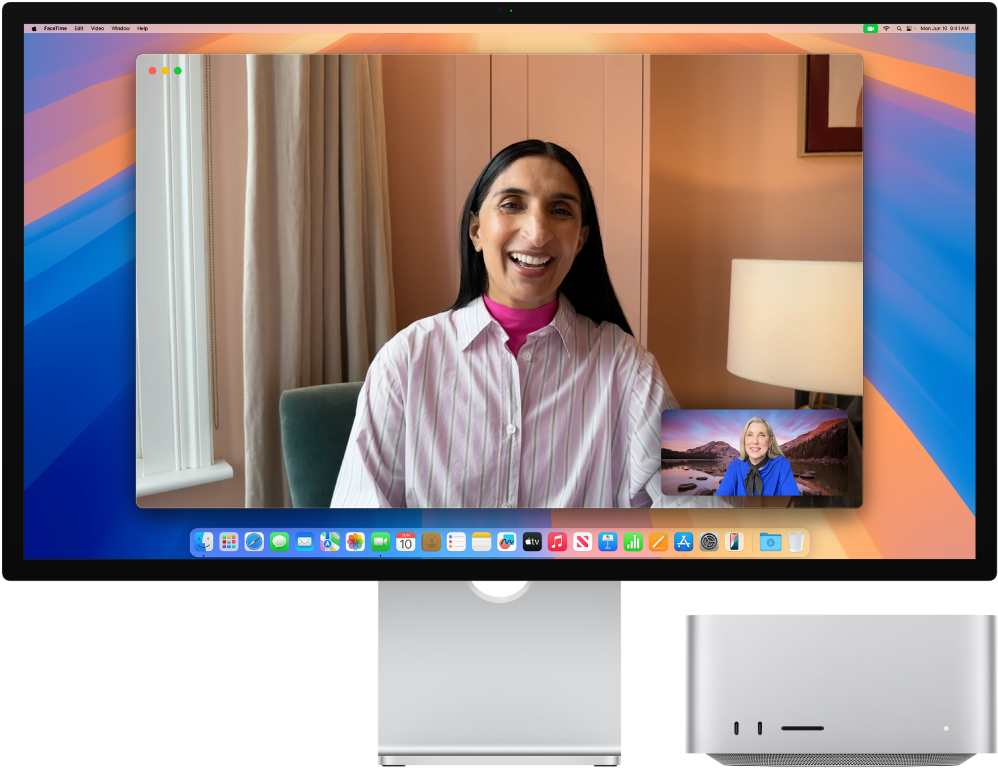
Ostanite u prikazu sa značajkom Unutar kadra. Značajka Unutar kadra koristi strojno učenje za podešavanje kamere na vašem zaslonu Studio Display, proširujući i uvećavajući kako biste ostali u kadru tijekom video poziva čak i kad se krećete okolo ili kad se druge osobe pridružuju pozivu ili ga napuštaju. Značajka Unutar kadra standardno je uključena. Za uključenje ili isključenje opcije Unutar kadra kliknite 
Promijenite referentni način rada. Studio Display ima nekoliko referentnih načina rada kojima se prilagođava boja, svjetlina, gama i bijela točka zaslona kako bi odgovarali referentnim zahtjevima za svaku vrstu medija, uključujući načine rada za širu uporabu poput fotografije, interneta i web razvoja te dizajna i ispisa. Za više informacija pogledajte članak Apple podrške Uporaba referentnih načina rada s Apple zaslonom.

Ostanite usredotočeni s Tamnim modom. Možete koristiti tamnu shemu boja za radnu površinu, traku s izbornicima, Dock i sve ugrađene aplikacije macOS sustava. Tamni mod je fino prilagođen profesionalcima koji uređuju fotografije i slike—boje i detalji dizajna istaknuti su u tamnim pozadinama aplikacija. Izvrstan je i za svakog tko se jednostavno želi usredotočiti na svoj sadržaj. Vaš sadržaj je istaknut u prednjem i središnjem dijelu dok se zatamnjene kontrole i prozori povlače u pozadinu. Gledajte bijeli tekst na crnoj pozadini u aplikacijama kao što su Mail, Kontakti, Kalendar i Poruke tako da je vašim očima ugodnije kada radite u tamnim okolinama.
Uporaba dinamične radne površine. Kad koristite sliku dinamičke pozadine možete gledati kako se slika automatski mijenja kako bi odgovarala dobi dana na vašoj lokaciji. Kliknite Pozadina u rubnom stupcu Postavki sustava, zatim odaberite dinamičnu pozadinu. Kako bi se vaš zaslon mogao mijenjati na temelju vaše vremenske zone, uključite Lokacijske usluge. Ako su Lokacijske usluge isključene, slika se mijenja ovisno o vremenskoj zoni koja je navedena u postavkama Datuma i vremena.
Night Shift. Prebacite svoj Mac na toplije boje po noći i u uvjetima slabog osvjetljenja kako biste smanjili svoju izloženost jarkoj plavoj svjetlosti. Zbog plave svjetlosti možete teže zaspati, pa toplije boje zaslona mogu pomoći da se noću bolje odmorite. Možete zakazati automatsko uključivanje i isključivanje značajke Night Shift u određeno vrijeme ili podesiti da se uključuje od zalaska do izlaska Sunca. U Postavkama sustava kliknite Zasloni, kliknite tipku Night Shift na dnu, zatim podesite svoje opcije. Povucite kliznik za prilagodbu temperature boje.