
Események hozzáadása, módosítása és törlése
A Naptárral találkozókat, konzultációkat, családi és egyéb eseményeket illeszthet napirendjébe.
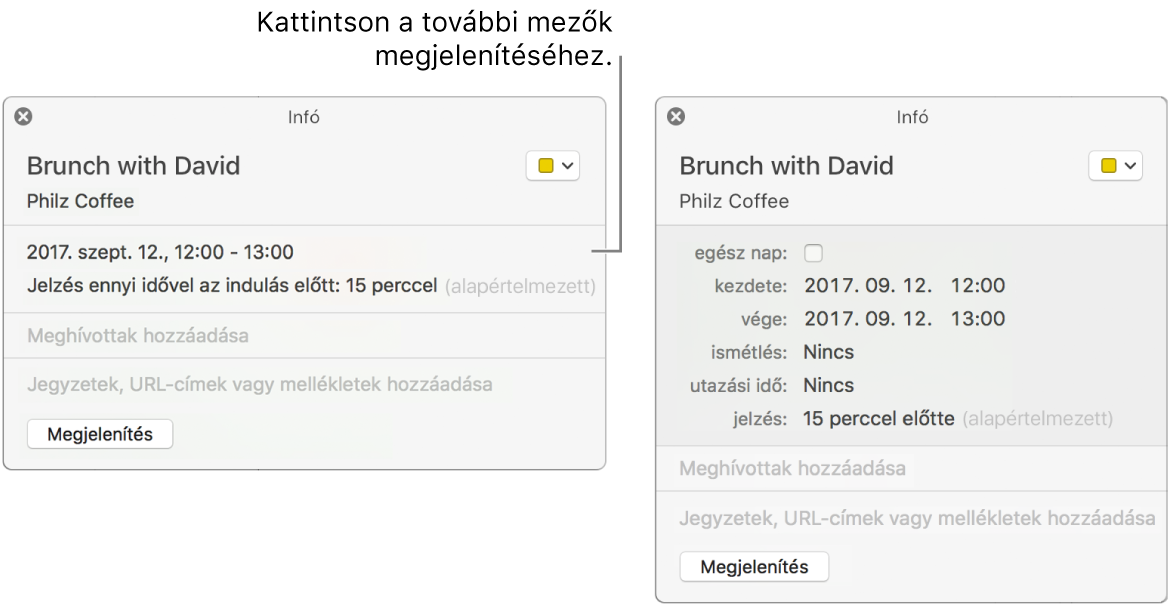
Esemény hozzáadása
Végezze el az alábbi műveletek bármelyikét:
A Napi vagy Heti nézetben húzza a kurzort az esemény kezdő időpontjától a záró időpontjáig, majd adjon meg címet és más részleteket az esemény ablakában. Kattinthat duplán is adott időpontra vagy a fenti „egész nap” részen, majd kitöltheti az eseményablak mezőit.
A Hónap nézetben kattintson duplán egy napra, majd írja be a mezőbe az esemény nevét és időtartamát, például: „Vacsora 6-tól 7-ig.” Gépelés közben javaslatlista jelenik meg, a név és az időtartam külön mezőkbe van osztva. Ha használni szeretné a javaslatot, jelölje ki, ha pedig el szeretné vetni, nyomja meg az Esc billentyűt.
Ha ezen módszerek bármelyikével ad meg eseménynevet, javaslatlista jelenik meg a meglévő események alapján. Ha elfogadja valamelyik javaslatot, az alkalmazás a meglévő esemény alapján automatikusan kitölti az esemény részleteit, például annak helyét és a meghívottakat. Ha egy esemény részleteit egy más időpontban kezdődő eseményhez szeretné felhasználni, adjon meg másik időpontot, és csak ezt követően írja be az esemény nevét.
Adja hozzá vagy módosítsa az esemény részleteit. További információ: Esemény módosítása.
Esemény hozzáadása természetes nyelven
A Naptárban gyorsan létrehozhat eseményeket, ha természetes nyelven megadja a nevüket és más adatukat.
Új esemény létrehozása: Kattintson a Naptár eszközsávjának Hozzáadás
 gombjára, majd adjon meg leírást az eseményhez. Például: „összejövetel február 6-án”, „focizás szombaton 11 és 13 óra között” vagy „nyaralás a Bahamákon hétfőtől péntekig”.
gombjára, majd adjon meg leírást az eseményhez. Például: „összejövetel február 6-án”, „focizás szombaton 11 és 13 óra között” vagy „nyaralás a Bahamákon hétfőtől péntekig”.Ahogy elkezdi beírni az esemény nevét, az alkalmazás javaslatokat jeleníthet meg a korábbi események neve alapján. Ha elfogadja valamelyik javaslatot, az alkalmazás a korábbi esemény alapján automatikusan kitölti az esemény részleteit, például annak helyét és a meghívottakat.
Megadhatja azt, hogy „reggeli” vagy „reggel”, hogy az esemény 9 órakor, „ebéd” vagy „dél”, hogy 12 órakor, illetve „vacsora” vagy „este” hogy 7 órakor kezdődjön.
Ha az eseményt az alapértelmezettől eltérő naptárban szeretné létrehozni, tartsa nyomva a Hozzáadás gombot
 . Az alapértelmezett naptárat módosíthatja az Általános beállításokban.
. Az alapértelmezett naptárat módosíthatja az Általános beállításokban.Kérdezze meg a Sirit. Mondjon valami hasonlót, mint ez: „Set up lunch on Thursday with Rachel, Guillermo, and Nisha.” További információ a Siriről.
Részletek másolása egy korábbi eseményből: A módosítani kívánt eseményre kattintson duplán, vagy végezzen erőteljes kattintást rajta. Jelölje ki a címet, kezdje el beírni a másolni kívánt eseménnyel azonos címet, majd válassza ki a másolni kívánt eseményt a javaslati listából.
Ha egy eseményt a Havi nézetben másol át, a rendszer az esemény időpontját is átmásolja.
A természetes nyelven írt eseményeket a rendszer a Mailben, a Safariban és egyéb alkalmazásokban is észleli. További információ az Események, kontaktok és e-mailekben talált egyéb elemek használata és a Dátumok, kontaktok és egyebek észlelése dokumentumokban című részben található.
A Mailben kapott meghívók automatikus hozzáadása a Naptárhoz
Beállíthatja, hogy a Mailben kapott naptármeghívók automatikusan hozzáadódjanak-e a naptárához.
A Mail alkalmazásban válassza a Mail > Beállítások elemet, kattintson az Általános menüpontra, majd jelölje be a „Meghívók automatikus hozzáadása a Naptárhoz” lehetőséget, vagy törölje a kijelölést.
Alkalmazásban talált esemény hozzáadása
Az egyéb alkalmazásokban – például a Mailben – kapott, ismert szolgáltatóktól érkező események részletei automatikusan megjelennek a Naptárban javasolt eseményként. A Siri találta alkalmazásokban naptárba kerülnek, amely a naptárlista Egyéb részében található. Akkor jelenik meg például javasolt esemény, ha Mail-üzenet érkezik repülés, éttermi foglalás, autóbérlés vagy hasonló esemény részleteivel kapcsolatban olyan szolgáltatóktól, mint az Expedia, Open Table vagy Hertz.
A javasolt eseményeket úgy erősítheti meg, ha hozzáadja őket a listán szereplő naptárak közül valamelyik másikhoz.
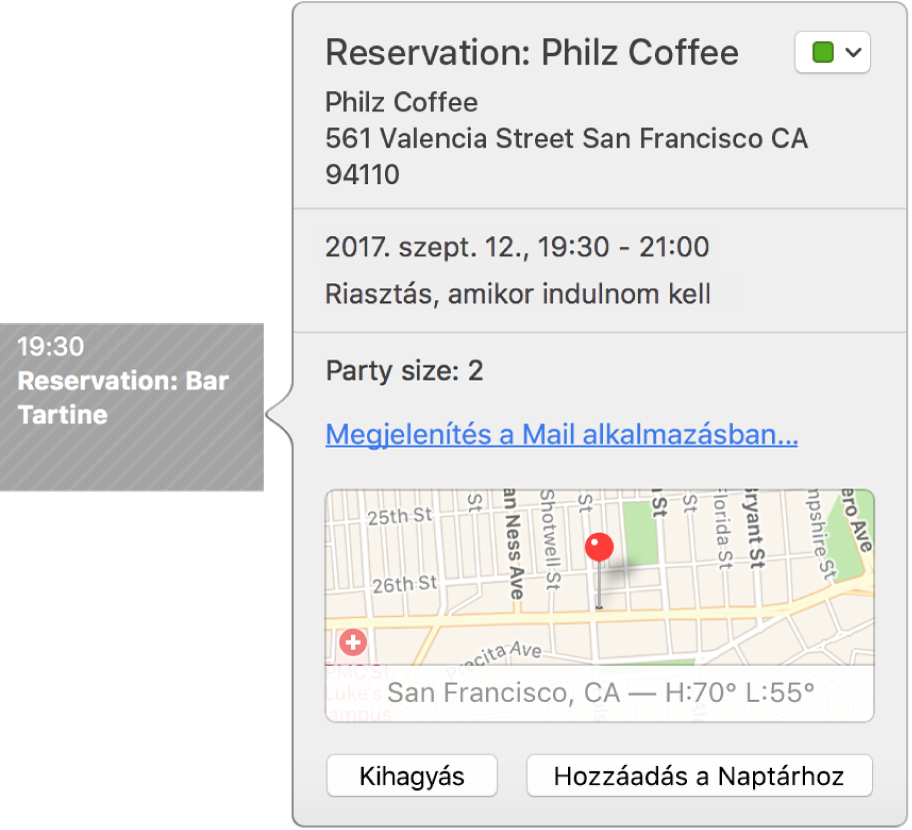
Ha javasolt eseményeket szeretne megkeresni A Siri találta alkalmazásokban naptárban, végezze el a következők valamelyikét:
A naptárban: Keresse meg a javasolt eseményt a javasolt dátumon és időpontban, kattintson rá duplán, vagy végezzen erőteljes kattintást; ekkor megnyílik az információs ablak. Ha nem látja a kívánt javasolt eseményt, rá is kereshet.
Az értesítések listáján: Kattintson az eszközsor Értesítések gombjára
 , majd az értesítéslista tetején lévő Új gombra, és végül keresse meg a javasolt eseményt A Siri találta alkalmazásokban részben.
, majd az értesítéslista tetején lévő Új gombra, és végül keresse meg a javasolt eseményt A Siri találta alkalmazásokban részben.
Javasolt eseményeket más naptárba az alábbi módszerek egyikével vehet fel, illetve törölhet:
Hozzáadás az alapértelmezett naptárhoz: Kattintson a Hozzáadás a naptárhoz lehetőségre.
Hozzáadás másik naptárhoz az eseményinformációs ablak segítségével: Kattintson az ablak jobb felső sarkában lévő felugró menüre, és válasszon naptárat.
Hozzáadás másik naptárhoz az értesítéslista segítségével: Tartsa nyomva a Hozzáadás a naptárhoz lehetőséget, majd válasszon naptárat.
Eltávolítás: Kattintson a Kihagyás gombra.
A Siri találta alkalmazásokban naptárat az Általános beállítások egyik beállításának módosításával jelenítheti meg, illetve rejtheti el.
Esemény módosítása
Kattintson duplán vagy erőteljesen az eseményre a megnyitáshoz, majd hajtsa végre a módosításokat. (Kiválaszthatja az eseményt is, majd használhatja a Touch Bart.)
Ha Ön hozta létre az eseményt, az alábbiakat teheti:
Kérdezze meg a Sirit. Mondjon valami hasonlót, mint ez: „Change my lunch from 12:30 to 1 p.m.” További információ a Siriről.
Ha nem Ön hozta létre az eseményt, módosíthatja elfogadási állapotát. Az is előfordulhat, hogy megjegyzést adhat meg az esemény szervezője számára, illetve új időpontot javasolhat. További információ: Válasz esemény- vagy naptármeghívásokra.
Egy esemény kezdési vagy befejezési időpontjának módosításához húzza a megfelelő irányba az esemény felső illetve alsó szélét. Az egész napos eseményeknél az ablak jobb és bal oldali szélét húzva is tud módosításokat végezni.
Ha egy esemény dátumát vagy időpontját módosítaná, húzza egy másik napra vagy időpontra. Az eseményt áthúzhatja a naptárlista bal alsó sarkában található apró naptárba. A naptárlista megtekintéséhez válassza a Nézet > Naptárlista megjelenítése elemet.
Esemény törlése
Jelölje ki az eseményt, és nyomja meg a Delete billentyűt.
Nem kívánt esemény törlése, és jelentése kéretlenként
Ha ismeretlen feladótól kap naptáreseményt, jelentheti kéretlenként és törölheti az eseményt, anélkül értesítené erről a feladót.
Kattintson duplán az eseményre.
Kattintson a Kéretlen jelentése elemre.
Kattintson a Kéretlen törlése és jelentése elemre.
A Handoff használata esetén események és naptárak létrehozása, módosítása és megtekintése közben válthat Mac gépe és egyéb eszközei között. Ha meg szeretne nyitni egy olyan eseményt, amelyet átadott Mac gépének, kattintson a Dock bal oldalán megjelenő Naptár átadása ikonra.