
Egy FaceTime hívás nézetének módosítása a Macen
Amikor FaceTime-videohívás van folyamatban, módosíthatja a hívás megjelenítési módját, áthelyezheti a kép a képben ablakot stb.
Megjegyzés: A csoportos FaceTime-hívás olyan Macen, iOS-eszközön vagy iPadOS-eszközön érhető el, amely megfelel ezeknek a követelményeknek, illetve a weben, ha olyan eszközt használ, amely megfelel ezeknek a követelményeknek.
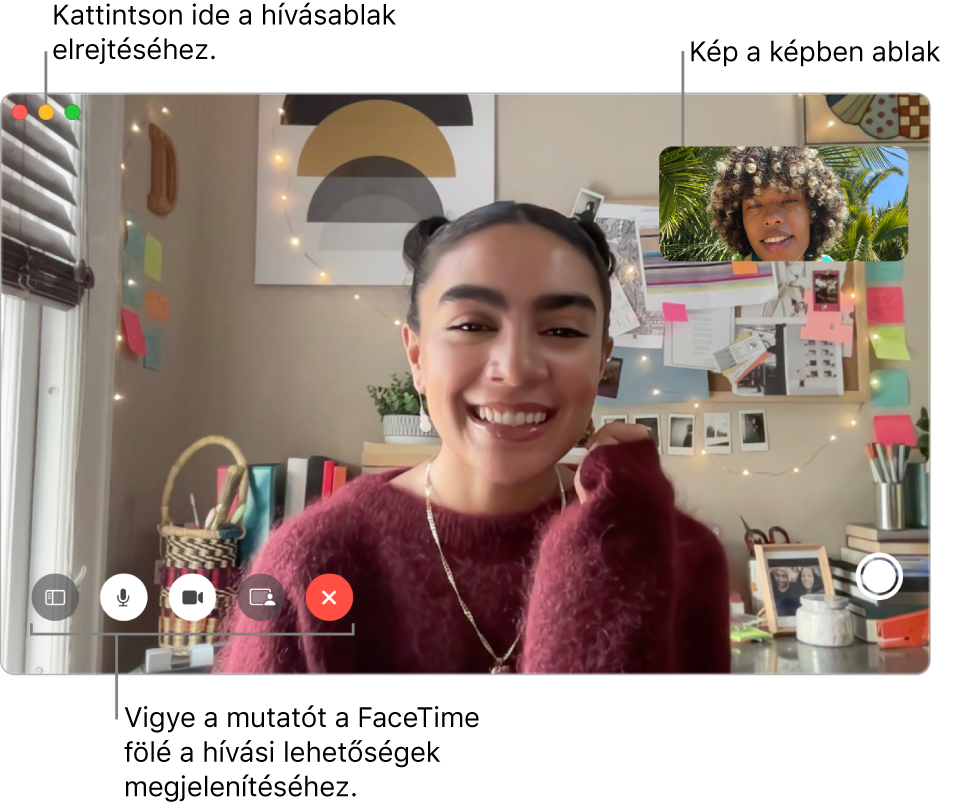
A Mac FaceTime appjában ![]() a következők bármelyikét elvégezheti a videohívás során:
a következők bármelyikét elvégezheti a videohívás során:
A videohívás ablakának megtartása a többi app fölött: Válassza a Videó > Mindig felül lehetőséget. A hívás ablaka lebeg más appablakok felett, így az éppen használt apptól függetlenül mindig látható.
Videohívás megtekintése teljes képernyőn: Kattintson a zöld színű gombra
 a FaceTime ablakának bal felső sarkában.
a FaceTime ablakának bal felső sarkában.Videohívás megtekintése osztott képernyőn: Nyomja meg és tartsa lenyomva a FaceTime ablak bal felső sarkában található zöld gombot
 , majd válassza az Ablak mozaikos elrendezése a képernyő bal oldalán vagy az Ablak mozaikos elrendezése a képernyő jobb oldalán lehetőséget. Lásd: Appok használata osztott nézetben.
, majd válassza az Ablak mozaikos elrendezése a képernyő bal oldalán vagy az Ablak mozaikos elrendezése a képernyő jobb oldalán lehetőséget. Lásd: Appok használata osztott nézetben.Visszatérés a normál ablakmérethez (teljes vagy osztott képernyőről): Nyomja meg és tartsa lenyomva a FaceTime ablak bal felső sarkában található zöld gombot
 , majd válassza a Kilépés a teljes képernyőből lehetőséget, vagy nyomja meg a Control–Command–F billentyűkombinációt.
, majd válassza a Kilépés a teljes képernyőből lehetőséget, vagy nyomja meg a Control–Command–F billentyűkombinációt.A videohívás ablakának ideiglenes elrejtése: Kattintson a sárga színű
 minimalizáló gombra a FaceTime-ablak tetején. (Ha teljes képernyős nézetben van, először térjen vissza a normál ablakmérethez). A hívás hangos része az ablak kis méretű állapotában is folytatódik. Ha ismét látni szeretné a videót, kattintson a Dockon a FaceTime ikonra.
minimalizáló gombra a FaceTime-ablak tetején. (Ha teljes képernyős nézetben van, először térjen vissza a normál ablakmérethez). A hívás hangos része az ablak kis méretű állapotában is folytatódik. Ha ismét látni szeretné a videót, kattintson a Dockon a FaceTime ikonra. A „kép a képben” ablak áthelyezése: Húzza át a kisméretű ablakok bármelyikét a nagyobb ablak egy tetszőleges területére.
A csoportos hívás során az ablakok mérete folyamatosan változik attól függően, hogy éppen ki beszél. Ha azt szeretné, hogy az éppen beszélő személy mozaikja ne váltson nagyobb méretre, törölje a kapcsolódó beállítás kijelölését a FaceTime beállításaiban – válassza a FaceTime > Beállítások menüpontot, kattintson az Általános lehetőségre, majd törölje a jelölést a Beszélő beállítás mellett az Automatikus kiemelés részben.
A hívás egy pillanatának rögzítése: Lásd: Live Photo készítése.
További személyek hozzáadása a híváshoz: Lásd: További személyek hozzáadása FaceTime-híváshoz.
Váltás hanghívásra: Kattintson a Videó némítása gombra
 . A kamera visszakapcsolásához kattintson újra a gombra.
. A kamera visszakapcsolásához kattintson újra a gombra.Képernyő megosztása: Lásd: A SharePlay használata képernyőmegosztáshoz.
Közös filmnézés és zenehallgatás: Lásd: SharePlay használata közös filmnézéshez és zenehallgatáshoz.
Három vagy több résztvevő rácsba rendezése: Lásd: A résztvevők megtekintése rácsnézetben.
Hívás átadása egy másik eszközéről a Macre: Lásd: FaceTime-hívás átküldése másik eszközre.
Hívás átadása a Macről egy másik eszközre: Lásd: FaceTime-hívás átküldése másik eszközre.
A hívás megtekintése az iPaden: Lásd: iPad használata a Mac külső kijelzőjeként.
Portré mód használata (csak Apple-chippel szerelt Macen): Lásd: FaceTime-hívások videóeffektusainak módosítása.
Megjegyzés: Kétszereplős hívások esetében a tájolást is módosíthatja – helyezze a mutatót a kép a képben ablakára, és kattintson a ![]() gombra. A tájolás a másik személynél is megváltozik.
gombra. A tájolás a másik személynél is megváltozik.