
Fotók és videók hozzáadása Freeform-táblákhoz a Macen
A Fotók könyvtárában található bármelyik fotót és videót hozzáadhatja a Freeform-táblájához.

Fotók és videók hozzáadása és formázása
A Mac Freeform appjában
 kattintson egy kategóriára az oldalsávon, majd kattintson duplán egy táblára a megnyitásához.
kattintson egy kategóriára az oldalsávon, majd kattintson duplán egy táblára a megnyitásához.Ha az oldalsáv nem látható, válassza a Nézet > Oldalsáv megjelenítése lehetőséget.
Kattintson a Médiatartalom beszúrása gombra
 , válassza a Fotók vagy videók elemet, majd jelölje ki azt a fotót vagy videót a Fotók könyvtárában, amelyet hozzá szeretne adni a táblához.
, válassza a Fotók vagy videók elemet, majd jelölje ki azt a fotót vagy videót a Fotók könyvtárában, amelyet hozzá szeretne adni a táblához.Tipp: Egy másik megoldásként azt is megteheti, hogy behúz egy fotót vagy videót a táblájára a Fotók, a Finder vagy egy másik appból.
A méret, a körbevágás stb. módosításához jelölje ki a fotót vagy videót, majd használja a formázási eszközöket.
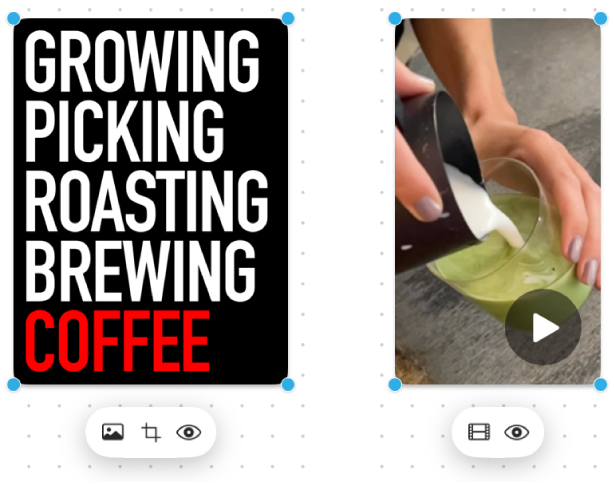
Eszköz
Leírás
Képvizsgáló gomb

Visszaállíthatja a fotókat a forrásmédia eredeti méretére, lecserélheti azokat más fotókra, illetve eltávolíthatja a fotók hátterét.
Film gomb

Visszaállíthatja a videókat a forrásmédia eredeti méretére, illetve lecserélheti azokat más videókra.
Maszk kivágása gomb

Maszkolhat (kivághat) egy fotót, hogy kizárólag csak azon részei jelenjenek meg, amelyeket meg szeretne jeleníteni.
Előnézet gomb

Megtekintheti a fotó vagy a videó teljes méretű előnézetét egy Gyorsnézet-ablakban.
Fotókra és videókra vonatkozó tippek
Egy fotó vagy egyéb fájl előnézetének megtekintéséhez kattintson rá duplán. Egy videó előnézetének megtekintéséhez kattintson a Lejátszás gombra
 .
.Több fotó vagy egyéb fájl előnézetének megtekintéséhez jelölje ki azokat, majd nyomja le a Szóköz billentyűt. Megnyílik a Gyorsnézet ablaka, kattintson az ablak bal felső részén található nyilakra, vagy nyomja le a Bal vagy Jobb nyílbillentyűt. Teljes képernyős nézetben a Lejátszás gombra kattintva diavetítésként tekintheti meg az elemeket.
Ha egy kép vagy fotó hátterét nagyjából azonos színű területek alkotják, el is távolíthatja a hátteret. Kattintson a Képvizsgáló gombra
 , majd válassza a Háttér eltávolítása lehetőséget.
, majd válassza a Háttér eltávolítása lehetőséget.Hozzáadhat árnyékot fotókhoz é videókhoz (vagy eltávolíthatja azt), és módosíthatja, hogy milyen mértékben legyenek lekerekítve a sarkok – a Control billentyűt lenyomva tartva kattintson a fotóra vagy a videóra, majd adja meg a beállítást a kijelöléséhez vagy a kijelölésének a megszüntetéséhez.
Fotókat továbbá az iPhone és az iPad kamerájából is beszúrhat. Lásd: Fájlok beszúrása egy táblába iPhone-ról vagy iPadről.
Összekötő vonalakat egy fotó vagy videó és egyéb elemek között is használhat. Szükség esetén kattintson az Összekötők megjelenítése gombra
 a jobb alsó sarokban (az összekötő vonalak engedélyezését követően a gomb a következőképpen néz ki:
a jobb alsó sarokban (az összekötő vonalak engedélyezését követően a gomb a következőképpen néz ki:  ), kattintson a fotóra vagy videóra, majd az egyik nyíl felfelé, lefelé, balra vagy jobbra történő elhúzásával adjon hozzá egy összekötő vonalat a másik elemhez.
), kattintson a fotóra vagy videóra, majd az egyik nyíl felfelé, lefelé, balra vagy jobbra történő elhúzásával adjon hozzá egy összekötő vonalat a másik elemhez.A képek megjelenését számos további módon is módosíthatja: az elérhető opciókkal a Formátum > Kép menüpontban kísérletezhet.
Tovább építheti a tábláját szövegek, alakzatok és vonalak, diagramok, linkek, öntapadós jegyzetek és egyéb fájlok hozzáadásával.