Tartalmak megosztása eszközök között
Tartalmakat számos módon oszthat meg Apple-eszközök között. Az AirDroppal megoszthat fájlokat, fotókat, jelszavakat és még sok mást, vagy átmásolhatja azokat az eszközök között az Univerzális vágólappal.
Fájlok és egyéb elemek megosztása AirDroppal
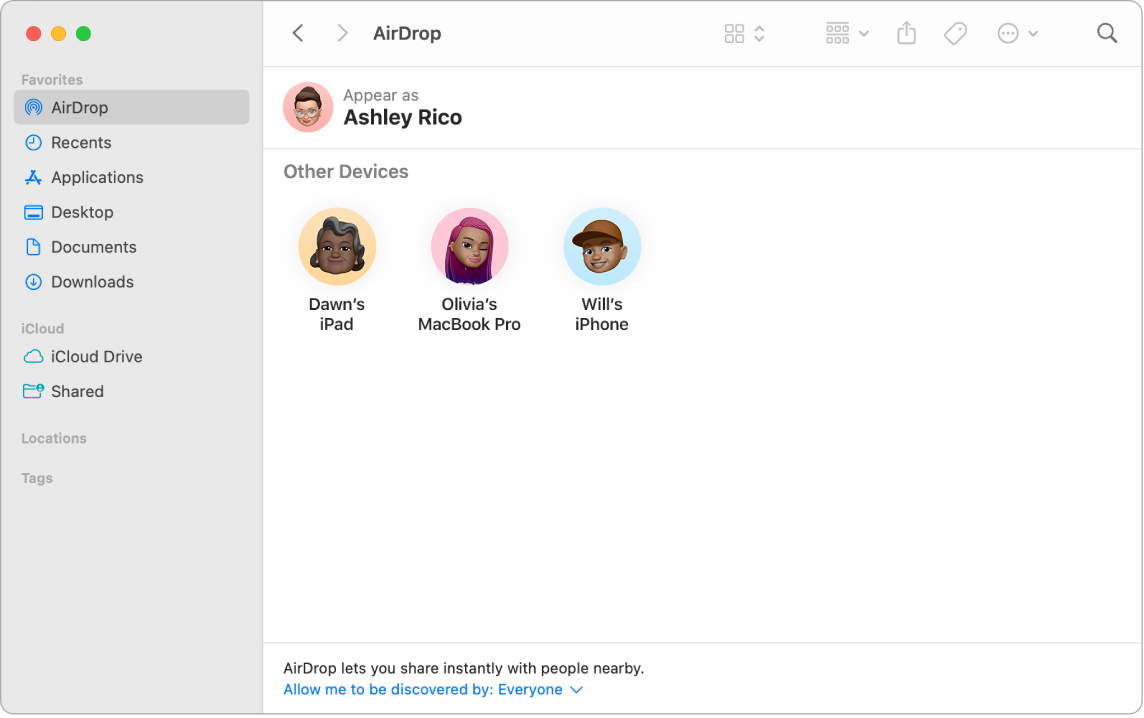
Az AirDrop segítségével egyszerűen oszthat meg fájlokat a közeli Macekkel, iPhone-okkal, iPadekkel és iPod touchokkal. Az eszközökön nem szükséges ugyanazt az Apple-fiókot használni.
Az AirDrop bekapcsolása. Kattintson a menüsor 

Fájl küldése a Finderből. A Control billentyűt lenyomva tartva kattintson a küldendő elemre, válassza a Megosztás > AirDrop lehetőséget, majd válassza ki azt az eszközt, ahová el szeretné küldeni az elemet. Kattintson a 
Fájlok küldése appból. Appok, például a Pages vagy a Megtekintő használata közben kattintson a Megosztás gombra 
Tipp: Ha nem jelenik meg a címzett az AirDrop ablakában, győződjön meg arról, hogy mindkét eszközön be van kapcsolva az AirDrop és a Bluetooth funkció, továbbá az eszközök legfeljebb 9 méter távolságra vannak egymástól. Ha a fogadó fél régebbi Macet használ, kattintson a „Nem találja a keresett személyt?” lehetőségre.
Elemek fogadása az AirDroppal. Amikor valaki az AirDroppal küld egy elemet a Macre, eldöntheti, hogy elfogadja és menti-e. Az AirDrop értesítés megjelenését követően kattintson az Elfogadás elemre, ha szeretné fogadni a fájlt, majd válassza ki, hogy a Letöltések mappába vagy egy appba szeretné lementeni, mint pl. a Fotók. Ha több eszközön is ugyanazzal az iCloud-fiókkal van bejelentkezve, könnyedén átküldhet elemeket (például egy fotót az iPhone-ról) az egyik eszközről a másikra, amelyek automatikusan mentve lesznek.
További információk. Lásd: Fájlok küldése a közelben lévő készülékekre a Mac AirDrop funkciójával és Apple támogatási cikk Az AirDrop használata a Macen.
A Handoff használata a Macen
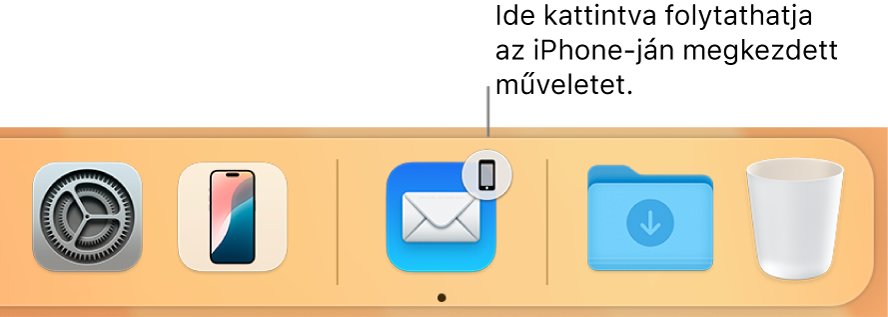
A Handoff funkcióval ott folytathatja a műveleteket az egyik eszközén, ahol egy másik eszközön abbahagyta. Elindíthat egy FaceTime-hívást az iPhone-ján, majd átadhatja a hívást az iMacjének, amikor visszaér az asztalához. Vagy elkezdheti létrehozni a prezentációt az iMacjén, majd folytathatja a munkát az iPadjén. A Handoff a FaceTime, a Safari, a Mail, a Naptár, a kontaktok, a Térképek, az Üzenetek, a Jegyzetek, az Emlékeztetők, a Keynote, a Numbers és a Pages appokkal használható.
A Handoff bekapcsolása az iMacen. Nyissa meg a Rendszerbeállítások menüt, kattintson az oldalsáv Általános elemére, kattintson az Airdrop és Handoff opcióra, majd válassza a „Handoff engedélyezése a Mac és az Ön iCloud-eszközei közt” lehetőséget.
A Handoff bekapcsolása iOS- vagy iPadOS-eszközéhez. Válassza a Beállítások > Általános > Handoff elemet, majd koppintással kapcsolja be a Handoff funkciót. Ha nem látja ezt a lehetőséget, akkor az eszköze nem teszi lehetővé a Handoff használatát.
A Handoff bekapcsolása az Apple Watchon. Az iPhone-on lévő Apple Watch appban válassza a Beállítások > Általános menüpontot, majd koppintson a Handoff engedélyezése elemre.
Feladatok átadása eszközök között. A legtöbb tevékenység esetében, ha az iMacje és egyéb eszközei egymás közelében vannak, a Dock területén egy ikon jelenik meg, amikor egy tevékenységet átadhat egyik eszközéről a másiknak. Kattintson az ikonra tevékenységek eszközök között történő átadásához.
Ehelyett, egy hívás iPhone-ról vagy iPadről iMacre történő átadásához kattintson az iMac menüsorának 

További információk. Lásd: Folytatás onnan, ahol abbahagyta a Handoff használatával.
Másolás és beillesztés az eszközök között
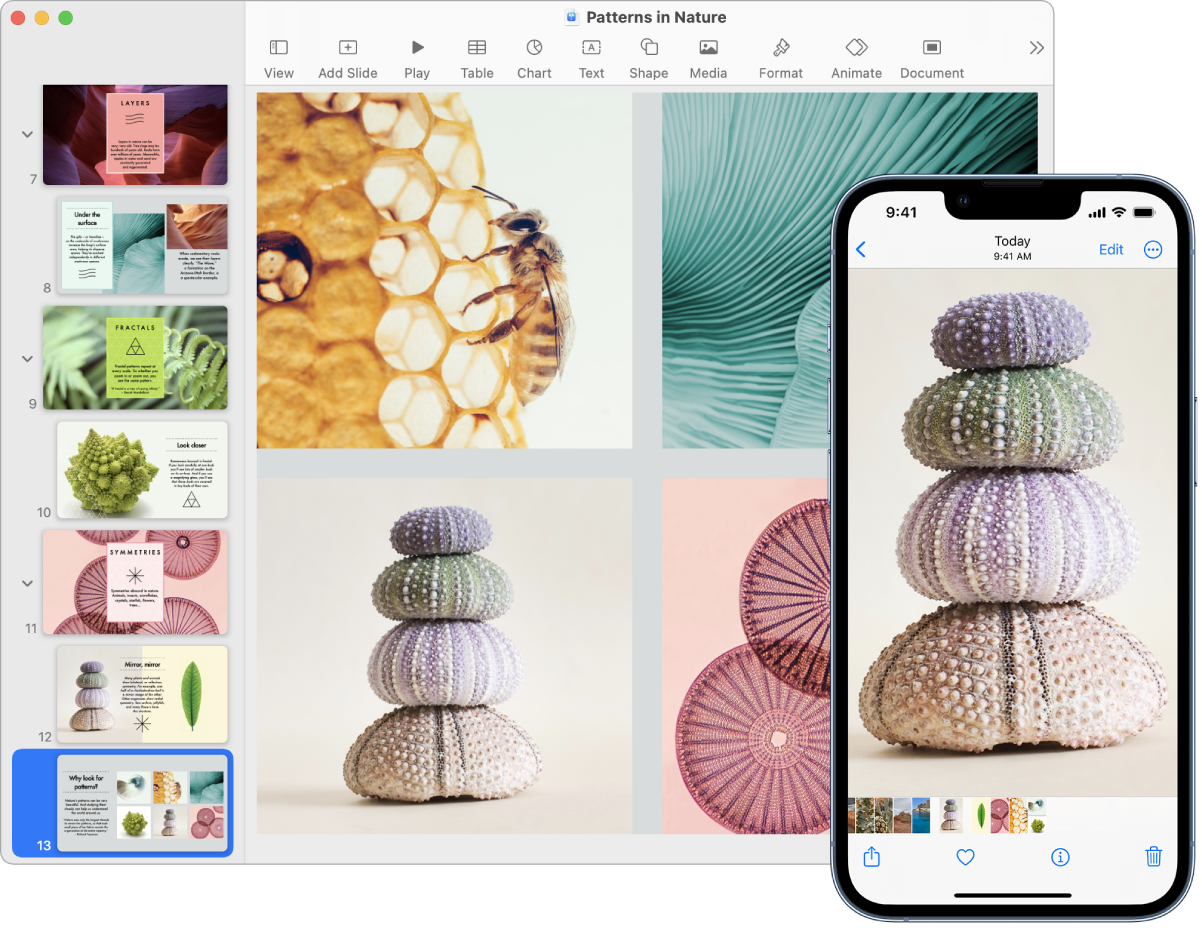
Kimásolhat bármilyen tartalmat egy adott eszközön, majd rövid időn belül beillesztheti azt egy közelben lévő másik eszközön. A vágólap tartalmát Wi-Fi-kapcsolaton keresztül továbbítja a rendszer, és minden olyan Mac, iPhone, iPad és iPod touch számára elérhetővé teszi, amelyeken ugyanazzal az Apple-fiókkal van bejelentkezve, és amelyeken a Handoff, a Wi-Fi és a Bluetooth funkció be van kapcsolva.
További információk. Lásd: Másolás és beillesztés az eszközök között a Macen.
Fotók készítése a Macen az iPhone-nal
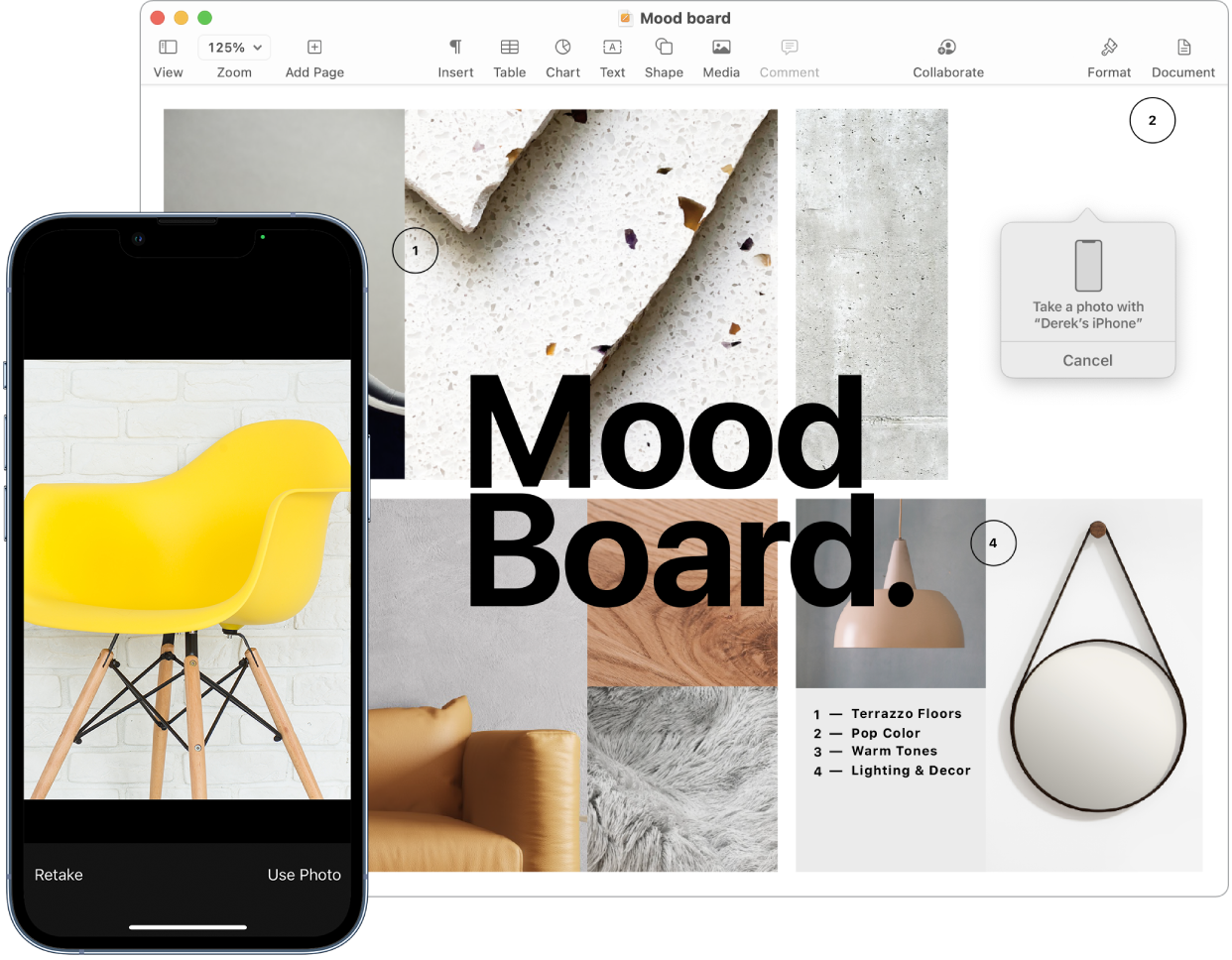
A Mac Folytonosságkamerája segítségével az iPhone-t kiegészítő kameraként használhatja a Machez. Az iPhone kamerája segítségével fotókat készíthet, amelyeket később beilleszthet dokumentumokba vagy elmenthet a Macen.
Kép vagy szkennelés beszúrása. Az iPhone, iPad vagy az iPod touch kamerájának használatával beszkennelhet dokumentumokat, vagy lefotózhat közeli tárgyakat. A kép azonnal megjelenik a Macen. Egy appban például a Mailben, Jegyzetekben vagy az Üzenetekben válassza ki, hová szeretné elhelyezni a képet, majd válassza a Fájl (vagy Beszúrás) > Importálás iPhone-ról vagy iPadről lehetőséget, válassza a Fotó készítése vagy Dokumentumok szkennelése lehetőséget, majd készítsen fotót vagy szkennelje be a képet az iOS- vagy iPadOS-eszközön. Koppintson a Használat vagy Szkennelés megtartása lehetőségre. Ha meg szeretné próbálni újra, koppintson az Újra elemre.
Egy appban, például a Pagesben válassza ki, hova szeretné beszúrni a képet, majd a Control billentyűt lenyomva tartva kattintson a képre, válassza a „Kép importálása” lehetőséget, és készítse el a fotót. A fotó elkészítése előtt lehet, hogy ki kell választania az eszközt.
Megjegyzés: Szkenneljen az iOS- vagy iPadOS-eszközzel, húzza a keretet, amíg a kívánt terület jelenik meg e keretben, majd koppintson a Szkennelés megtartása, majd a Mentés elemre. A tartalom újraszkenneléséhez koppintson az Újra elemre.
A fotó vagy szkennelés megjelenik a dokumentum kívánt helyén.
További információk. Lásd: Az iPhone használata webkameraként és Fotók és szkennelések beillesztése a Folytonosság kamerájával.