
Sorok és oszlopok átméretezése a Mac Keynote appjában
A táblázat kijelölt oszlopainak szélességét és kijelölt sorainak magasságát módosíthatja, vagy az összes sort és oszlopot egyszerre is átméretezheti.
Megjegyzés: Az egyes cellák szélességét vagy magasságát nem módosíthatja.
Sorok vagy oszlopok manuális átméretezése
Nyissa meg a Keynote appot
 a Macen.
a Macen.Nyisson meg egy táblázattal rendelkező prezentációt, majd kattintson a táblázatra.
Tegye a következők egyikét:
Oszlop vagy sor átméretezése: Helyezze a mutatót a sor száma alá vagy az oszlop betűjelétől jobbra, amíg a
 mutató meg nem jelenik, majd húzással méretezze át.
mutató meg nem jelenik, majd húzással méretezze át.Több sor vagy oszlop átméretezése: Jelölje ki a sorokat vagy oszlopokat, majd helyezze a mutatót a legalsó sor száma alá vagy a jobb szélső oszlop betűjelétől jobbra, amíg az
 mutató meg nem jelenik, majd húzással végezze el az átméretezést. Az átméretezésük arányos lesz.
mutató meg nem jelenik, majd húzással végezze el az átméretezést. Az átméretezésük arányos lesz.Egy táblázat összes sorának vagy oszlopának átméretezése: Kattintson a táblázat bal felső sarkában található
 fogantyúra, majd húzza el a táblázat alsó szélén található fehér négyzetet a sorok átméretezéséhez, húzza el a táblázat jobb szélén található négyzetet az oszlopok átméretezéséhez, vagy húzza el a jobb alsó sarokban található négyzetet mindkettő átméretezéséhez.
fogantyúra, majd húzza el a táblázat alsó szélén található fehér négyzetet a sorok átméretezéséhez, húzza el a táblázat jobb szélén található négyzetet az oszlopok átméretezéséhez, vagy húzza el a jobb alsó sarokban található négyzetet mindkettő átméretezéséhez.Húzás közben sárga színű igazítási segédvonalak jelenhetnek meg, ha egy táblázat sorai vagy oszlopai a vásznon lévő másik táblázat soraihoz vagy oszlopaihoz igazodnak.
Megjegyzés: Ha a cellák tartalma nem fér el az átméretezés után, úgy módosíthatja a sorokat vagy oszlopokat, hogy a tartalom elférjen. Az alábbi feladattal megismerheti ennek mikéntjét.
Sor vagy oszlop pontos átméretezése
Nyissa meg a Keynote appot
 a Macen.
a Macen.Nyisson meg egy táblázattal rendelkező prezentációt, majd kattintson az átméretezni kívánt sor vagy oszlop egyik cellájára.
A Formátum
 oldalsávon kattintson a Táblázat lapra.
oldalsávon kattintson a Táblázat lapra.A kívánt méret beállításához kattintson a Magasság és Szélesség nyilakra a Sor és oszlop méret menüben.
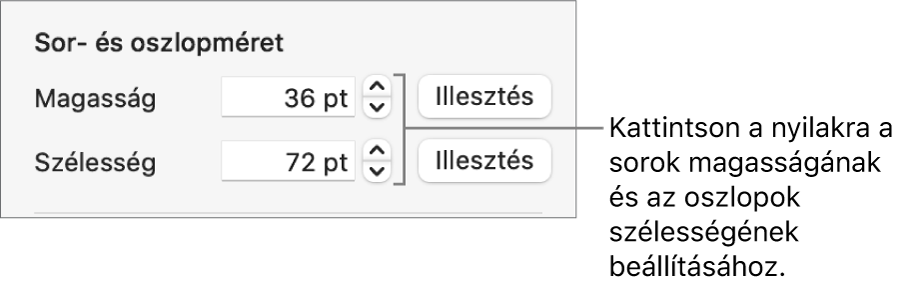
Ez a művelet a teljes sort vagy oszlopot átméretezi. Ha több cella vagy oszlop celláit jelöli ki, akkor az app az összes kijelölt sort vagy oszlopot átméretezi.
Sor vagy oszlop méretezése a tartalomnak megfelelően
Nyissa meg a Keynote appot
 a Macen.
a Macen.Nyisson meg egy táblázattal rendelkező prezentációt, majd kattintson a táblázatra.
Helyezze a mutatót a sor számának vagy az oszlop betűjelének jobb oldalára, kattintson a nyílra, majd a megjelenő menüből válassza a Magasság igazítása a tartalomhoz vagy a Szélesség igazítása a tartalomhoz lehetőséget.
Sorok vagy oszlopok azonos méretre állítása
Nyissa meg a Keynote appot
 a Macen.
a Macen.Nyisson meg egy táblázattal rendelkező prezentációt, majd tegye a következők bármelyikét:
Adott sorok vagy oszlopok azonos méretűre állítása: Sorok vagy oszlopok kijelölése.
Az összes sor vagy oszlop azonos méretűre állítása: Kattintson a táblázatra, majd kattintson a
 a bal felső sarokban.
a bal felső sarokban.
Válassza a Formátum > Táblázat > Azonos sormagasság vagy Azonos oszlopszélesség lehetőséget (a képernyő tetején található Formátum menüből).