
iPhone használata webkameraként a Macen
A Folytonosságkamerával az iPhone-ját a Mac webkamerájaként és mikrofonjaként használhatja, illetve kihasználhatja az erőteljes iPhone-kamera és a további videoeffektek előnyeit. Vezeték nélkül vagy vezetékes módon is csatlakozhat, USB-kábel használatával.
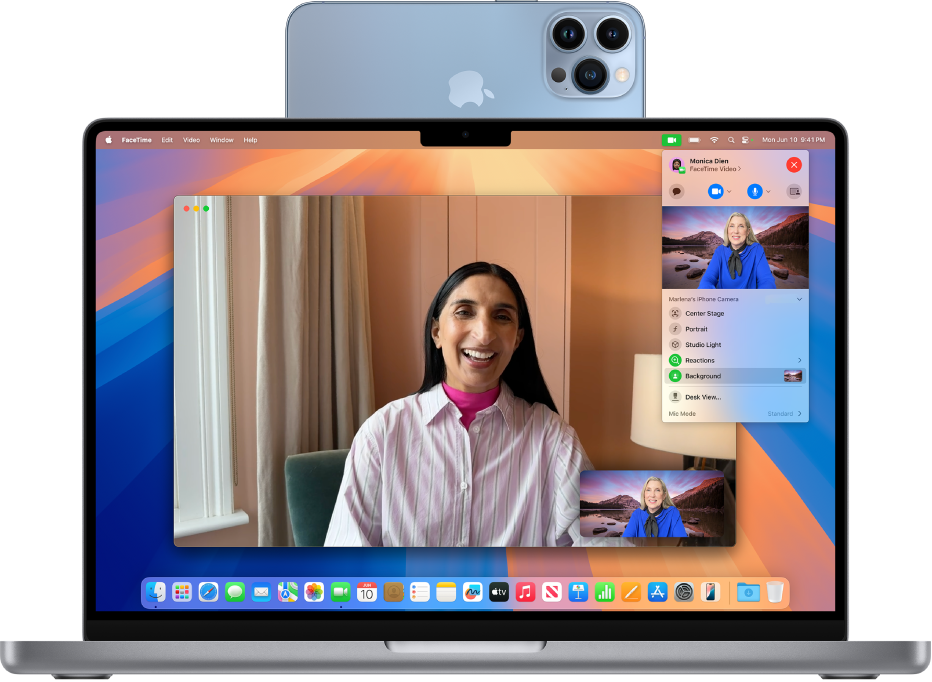
Első lépések
Gondoskodjon a következőkről:
Mindkét eszközön be kell kapcsolni a Wi-Fi és a Bluetooth® funkciót.
Azonos Apple-fiókkal kell bejelentkeznie mindkét eszközön.
Az eszközök egymástól legfeljebb 10 méterre lehetnek.
Mindkét eszköznek meg kell felelnie a Folytonosságkamera minimális rendszerkövetelményeinek.
Az iPhone beállítása a Folytonosságkamerához
Helyezze az iPhone-t egy iPhone-nal kompatibilis tartóra vagy állványra fekvő tájolásban. Az eszköznek a Machez közel (10 méteren belül), stabil pozícióban kell lennie, és a hátsó kamerának Ön felé kell néznie.
Ha be szeretné kapcsolni a folytonossági kamerát az iPhone-on, válassza a Beállítások
 > Általános > AirPlay és folytonosság menüpontot, és kapcsolja be a Folytonossági kamerát.
> Általános > AirPlay és folytonosság menüpontot, és kapcsolja be a Folytonossági kamerát.
A Folytonosságkamera vezeték nélkül működik, használhatja azonban úgy is a Folytonosságkamerát, ha USB-kábellel összeköti az iPhone-t és a Macet. Használhatja az iPhone-hoz kapott kábelt, vagy egy másik olyan kábelt is, amelyik megfelel az iPhone és a Mac portjainak.
Megjegyzés: Ha kábellel kapcsolja össze az iPhone-t és a Macet, és megjelenik a következő üzenet az iPhone-on: Megbízik ebben a számítógépben? koppintson a Megbízható lehetőségre. Lehet, hogy meg kell adnia az eszköz jelkódját a továbblépéshez. Ha figyelmeztetés jelenik meg a Macen, és azt kérdezi: “Engedélyezi a kiegészítők csatlakozását?”, kattintson az Engedélyezés gombra.
iPhone használata a Mac webkamerájaként
A Macen nyisson meg egy olyan appot, amely hozzáfér a kamerához vagy a mikrofonhoz (pl. FaceTime vagy Photo Booth). Ezt a funkciót számos olyan külső appal is használhatja, amelyik hozzáfér a kamerához vagy a mikrofonhoz.
Az app menüsorán vagy beállításaiban válassza ki az iPhone-t kameraként. A beállítások helye az apptól függően változhat. A beállítások megtalálásához lásd: Külső kamera kiválasztása a Macen.
Az iPhone megkezdi a hang vagy a videó streamelését a Macre a hátsó kameráról.
A videó vagy a hang vezérléséhez tegye a következők bármelyikét:
A videó vagy a hang szüneteltetése: Az iPhone-on koppintson a Szünet gombra. Az iPhone-t felfelé legyintéssel fel is oldhatja, ha szüneteltetni szeretné a videót vagy a hangot.
A videó vagy a hang folytatása: Az iPhone-on koppintson a Folytatás gombra. A folytatáshoz az iPhone-ját is zárolhatja.
Az iPhone webkameraként vagy mikrofonként történő használatának leállítása: A Macen lépjen ki az appból.
Megjegyzés: Ha bekapcsolt Folytonosságkamera mellett töltenie kell az iPhone-ját, a legjobb eredmény érdekében használjon egy USB-kábelt.
Videó vagy hang streamelése közben mozgathatja az iPhone-t, és módosíthatja a tájolását. Ne feledje azonban, hogy a legjobb eredmény érdekében az iPhone-t állványra rögzítve és fekvő tájolásban célszerű használni.
Amikor az iPhone-t használja webkameraként, használhat olyan videóeffektusokat, mint a Portré mód vagy a Rivaldafény. Lásd: Videókonferenciás szolgáltatások használata a Macen.
Az Íróasztal nézet bekapcsolása
Az Íróasztal nézetet és más videóeffektusokat használhatja, amikor olyan alkalmazást használ, amely támogatja a videót, és az iPhone-t beállította webkameraként.
A Macen tegye az alábbiak egyikét:
FaceTime: Indítsa el a videohívást, majd kattintson a videoablak jobb felső sarkában található Íróasztal nézet gombra.
Videót támogató további appok: Kattintson a
 ikonra a menüsoron, és kattintson az Íróasztal nézet gombra.
ikonra a menüsoron, és kattintson az Íróasztal nézet gombra.
Megnyílik az Íróasztal nézet, amely a felülnézeti kamerákat utánozva jeleníti meg az íróasztala felülnézetét.
A Mac Íróasztal nézet beállítási ablakával az íróasztalhoz igazíthatja a kamerát. A felnagyításhoz vagy a lekicsinyítéshez húzza el a képernyőn látható vezérlőt az ablak alján. Amikor készen áll az íróasztal nézet megosztására a videohívásban, kattintson az Íróasztal nézet megosztása lehetőségre.
Megjegyzés: Ha harmadik felek appjában szeretné megosztani a számítógép asztalát, az app képernyőmegosztási funkciója segítségével válassza ki a megosztáshoz az Íróasztal nézet ablakot. A végrehajtás módjának megismeréséhez olvassa el a fejlesztő utasításait, vagy tekintse meg az app menüit és beállításait.
Az Íróasztal nézet kikapcsolásához kattintson a
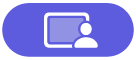 gombra az Íróasztal nézet bal felső részén, és válassza az Ablak bezárása lehetőséget.
gombra az Íróasztal nézet bal felső részén, és válassza az Ablak bezárása lehetőséget.
Az iPhone használata mikrofonként a Macen
Az iPhone-t használhatja mikrofonként olyan Macen, amelyik nem rendelkezik beépített vagy külső mikrofonnal.
A Macen válassza az Apple menü

Jelölje ki az iPhone-ját a hangbemeneti eszközök listáján.
Megjegyzés: Ahhoz, hogy az iPhone-t mikrofonként tudja használni egy beépített mikrofonnal nem rendelkező Macen, az iPhone-nak fekvő tájolásban és mozdulatlanul kell lennie, kikapcsolt képernyővel.
A webkameraként vagy mikrofonként használt iPhone eltávolítása a Macről
Az iPhone-ján koppintson a Leválasztás lehetőségre, majd erősítse meg, hogy szeretné leválasztani. A rendszer eltávolítja az iPhone-t a kamerák és a mikrofonok listájából az appokban és a Hang beállítások hangbemeneti eszközök listájáról.
Ha webkameraként vagy mikrofonként újra szeretné csatlakoztatni az iPhone-ját, csatlakoztassa a Machez USB-kábellel, majd kövesse az iPhone használata webkameraként vagy az iPhone használata mikrofonként részben leírtakat.
Ha a Folytonosságkamera nem működik
Mind az iPhone-on, mind a Macen be kell kapcsolni a Wi-Fi és a Bluetooth funkciót.
Az eszközök egymástól legfeljebb 10 méterre lehetnek, és a legjobb eredmény érdekében az iPhone-t állványra kell rögzíteni fekvő tájolásban.
Csatlakoztassa az iPhone-t a Machez USB-kábellel, és próbálja újra. (Ha korábban már csatlakoztatta egy kábel segítségével, válassza le, majd csatlakoztassa újra.) Ha az iPhone arra kéri, hogy jelölje megbízhatóként a számítógépet, vagy a Mac arra kéri, hogy engedélyezze a kiegészítőt, akkor adja meg az engedélyt.
Az eszközöknek meg kell felelniük a Folytonosságkamera minimális rendszerkövetelményeinek.
Lásd: Ha segítségre van szüksége a Folytonosságkamera további hibaelhárítási lépéseiben.