
Szövegek és ikonok méretének növelése a Macen
Növelheti a Mac képernyőjén látható szövegek és ikonok méretét, hogy azok jobban láthatók legyenek.
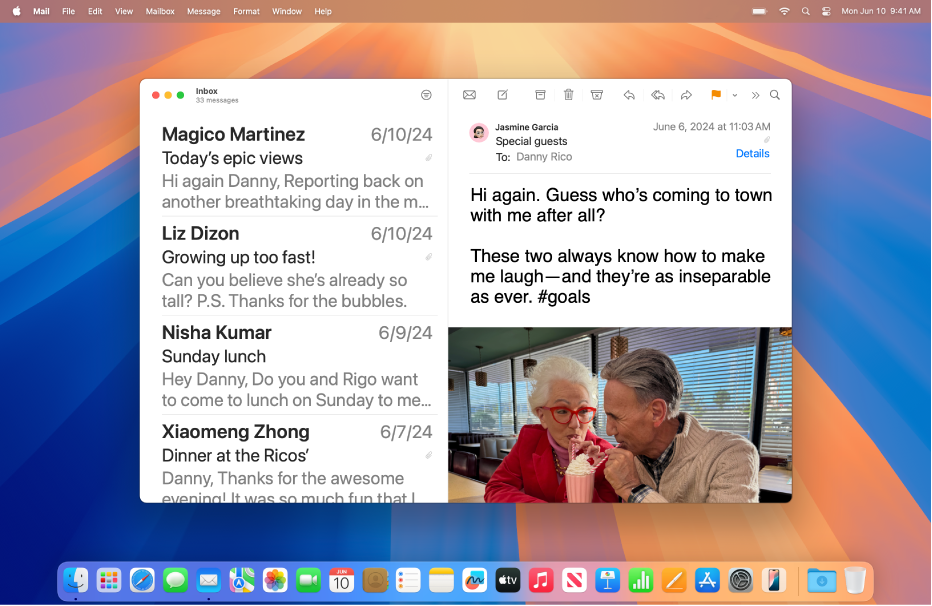
A szövegek és ikonok méretének növelése számos több appban és az íróasztalon
Beállíthat egyetlen előnyben részesített szövegméretet az appokban és az íróasztalon.
A Macen válassza az Apple menü

 elemére.
elemére.Kattintson a Kijelző elemre, görgessen le a Szöveg részhez, majd kattintson a „Szövegméret” lehetőségre.
A Kijelző beállításainak megnyitása a Kisegítő lehetőségeknél
Húzza el a csúszkát jobbra az íróasztalon, az appok oldalsávjában és a felsorolt appokban (ha az Előnyben részesített olvasási méret használata beállítással rendelkeznek) található szövegek méretének növeléséhez.
Ha eltérő szövegméretet szeretne beállítani a listában szereplő appok bármelyike esetében, kattintson az adott app mellett található felugró menüre, majd válasszon ki egy szövegméretet.
Megjegyzés: Ha egy app a Testreszabva az appban beállítással rendelkezik, az app beállításaiban egy egyedi szövegméret lett megadva. Az app szövegméretének Rendszerbeállításokban történő módosításával lecseréli az appban beállított szövegméret-testreszabást.
Szövegek vagy ikonok méretének növelése egy appban
Számos app esetében módosíthatja a szövegek és ikonok méretét.
Hol | A szöveg- és ikonméret beállítása | ||||||||||
|---|---|---|---|---|---|---|---|---|---|---|---|
App oldalsávok | Válassza az Apple menü | ||||||||||
Naptár | Kattintson egy nap, hét vagy hónap nézetére a Naptár appban | ||||||||||
Finder | Kattintson a
Megjegyzés: Galérianézetben a szöveg méretét, míg Oszlopnézetben az ikonok méretét nem módosíthatja. Lásd: Mappák megjelenésének módosítása a Finder appban. | ||||||||||
Nyisson meg egy e-mail-üzenetet a Mail appban | |||||||||||
Üzenetek | Nyisson meg egy beszélgetést az Üzenetek appban | ||||||||||
News | Nyisson meg egy cikket a News appban | ||||||||||
Safari | Nyisson meg egy webhelyet a Safari appban
| ||||||||||
Tipp: Az egeren vagy trackpaden végzett csippentő vagy koppintó kézmozdulatokkal gyorsan felnagyíthat és lekicsinyíthet képeket, weboldalakat és PDF-fájlokat. Tekintse meg a következő Apple-támogatási cikket: Multi-Touch kézmozdulatok használata Macen.
Szövegek vagy ikonok méretének növelése az íróasztalon
Módosíthatja az íróasztalon és a Dock területén látható szövegek és ikonok méretét.
Hol | A szöveg- és ikonméret beállítása | ||||||||||
|---|---|---|---|---|---|---|---|---|---|---|---|
Íróasztal | A Control billentyűt lenyomva tartva kattintson az íróasztalra, válassza a Nézetbeállítások megjelenítése lehetőséget, majd tegye a következők egyikét:
| ||||||||||
Dock | Válassza az Apple menü
| ||||||||||
Egy másik lehetőségként egy különálló ablakban megtekintheti az olvasott vagy begépelt szöveg nagyobb méretű verzióját, felnagyíthatja a képernyőt vagy átválthat alacsonyabb felbontásra, hogy minden nagyobb méretben jelenjen meg. Lásd: A Mac képernyőjén látható tartalmak méretének növelése.