 Üzenetek
Üzenetek
Az Üzenetek segítségével könnyedén kapcsolatban maradhat másokkal, a használt eszköztő függetlenül. Kezelheti a csoportos szövegeket, rögzítheti a kedvenceit felülre, könnyedén megtekintheti a tartalmakat, amelyeket mások osztanak meg Önnel stb. A Mackel, iPhone-nal, iPaddel, iPod touchcsal vagy Apple Watchcsal rendelkező személyeknek az iMessage, míg másoknak az SMS/MMS funkció segítségével küldhet szöveges üzeneteket. Tekintse meg a következő Apple támogatási cikket: Mi a különbség az iMessage és az SMS/MMS között?.
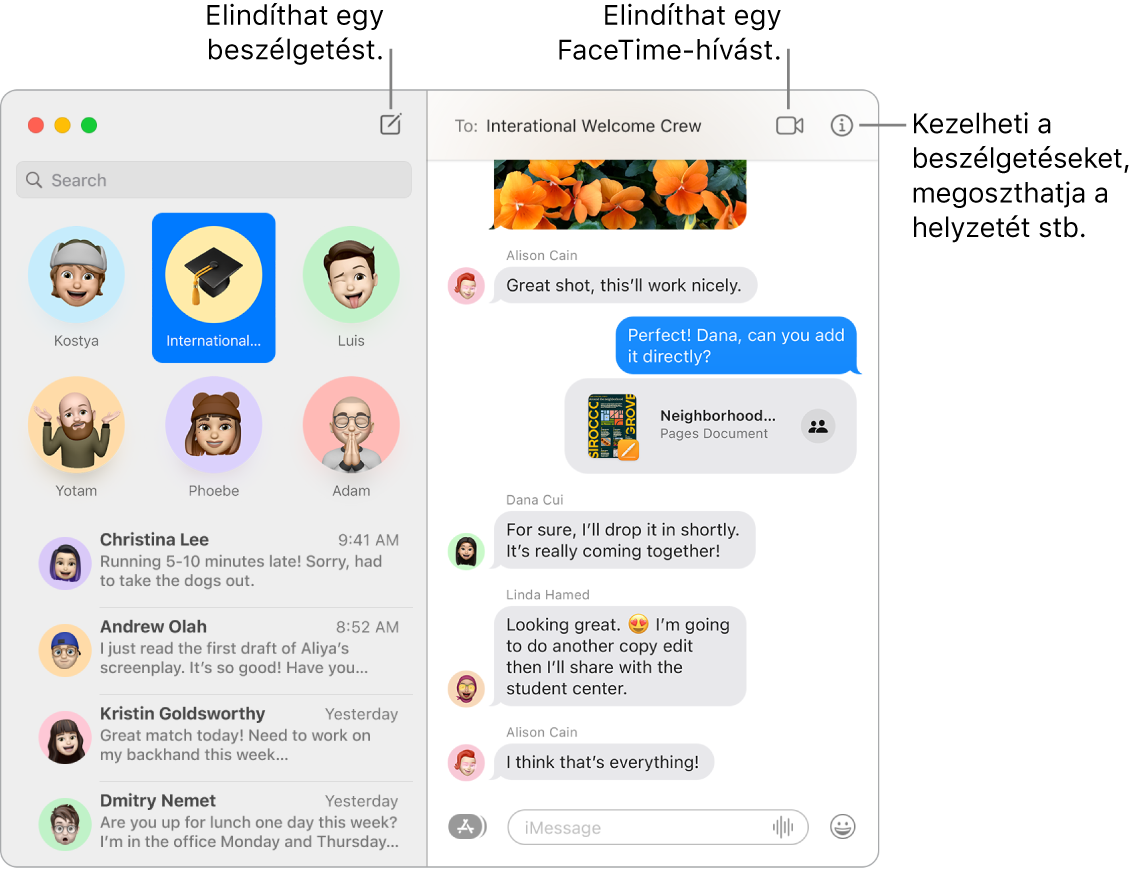
Korlátlan mennyiségű üzenet az iMessage szolgáltatással. Miután bejelentkezett az Apple ID-jával, máris korlátlan számú – szövegeket, fotókat, Live Photo-felvételeket, videókat stb. tartalmazó – üzeneteket válthat olyan felhasználókkal, akik Mackel, iPaddel, iPhone-nal iPod touchcsal vagy Apple Watchcsal rendelkeznek. Az Üzenetek app az iMessage szolgáltatás segítségével küld titkosított üzeneteket ezen eszközöknek, amelyek kék buborékokban jelennek meg a beszélgetésekben. A beállítással kapcsolatos információkért tekintse meg a következő Apple támogatási cikket: Az Üzenetek használata Macen.
SMS/MMS küldése. Ha nem használja az iMessage szolgáltatást, SMS- és MMS-üzeneteket is küldhet és fogadhat a Macjén, ha az iOS 8.1 vagy újabb rendszerű iPhone-ján ugyanazzal az Apple ID-val van bejelentkezve az Üzenetek alkalmazásba, mint a Macjén. Az iPhone-on válassza a Beállítások > Üzenetek lehetőséget, koppintson a Szöveges üzenet továbbítása elemre, majd koppintson a Mac nevére a Szöveges üzenet továbbítása funkció bekapcsolásához. Ha nem kétfaktoros hitelesítést használt az Apple ID-jához, a Macen megjelenik egy aktivációs kód. Írja be a kódot az iPhone-ján, majd koppintson az Engedélyezés elemre. Az SMS és MMS üzeneteket a rendszer nem titkosítja, és zöld buborékokban jelennek meg a beszélgetésekben.
Üzenetek szerkesztése és küldésének visszavonása. Az Üzenetekben folytatott beszélgetések közben az elküldést követően legfeljebb 2 percig visszavonhatja az üzenetek elküldését, vagy akár 5 percen át szerkeszthet egy nemrégiben elküldött üzenetet az elküldését követő 15 percen belül. A Control billentyűt lenyomva tartva kattintson bármelyik elküldött üzenetre, majd kattintson a Küldés visszavonása vagy a Szerkesztés lehetőségre.
Beszélgetések megjelölése olvasatlanként. Olvasatlanként jelölheti meg az üzeneteket, hogy később, amikor van ideje válaszolni, visszatérhessen hozzájuk. A Control billentyűt lenyomva tartva kattintson egy üzenetre az üzenetlistában, majd kattintson a Megjelölés olvasatlanként lehetőségre.
Kedvenc üzenetek felül tartása. Rögzítheti a kedvenc üzeneteit az üzenetek lista tetején, ha odahúzza őket. Az új üzenetek, a Tapbackek és az írásjelzők a rögzített beszélgetés fölött jelennek meg. Ha egy csoportos beszélgetés olvasatlan üzeneteket tartalmaz, a legújabb résztvevők a rögzített beszélgetés körül jelennek meg.
Csoportos beszélgetések kezelése. Könnyebben felismerhetővé teheti a csoportot, ha fotót, Memojit vagy emojit állít be a csoport képének. Csoportos beszélgetésekben üzeneteket címezhet résztvevőknek, ha begépeli a résztvevő nevét vagy a @ jel használatával, valamint közvetlenül válaszolhat a beszélgetés egy korábbi kérdésére vagy kijelentésére, ha a válaszát direkt válaszként adja meg. Ha egy beszélgetés túlzottan is aktívvá válik, elrejtheti az adott beszélgetés értesítéseit. A csoport képének megadásához és a beszélgetés kezelésére vonatkozó beállítások megtekintéséhez válassza ki a beszélgetést a listában, majd kattintson az Üzenetek ablak jobb felső sarkában található Részletek gombra ![]() . Ha értesítést kíván kapni, amikor megemlítik, nyissa meg a Beállításokat, kattintson az általános elemre, majd jelölje be a „Értesítést kérek, ha a nevemet megemlítik” jelölőnégyzetet.
. Ha értesítést kíván kapni, amikor megemlítik, nyissa meg a Beállításokat, kattintson az általános elemre, majd jelölje be a „Értesítést kérek, ha a nevemet megemlítik” jelölőnégyzetet.
Tegye szórakoztatóvá az üzeneteket. Élénkebbé teheti a beszélgetéseket, ha az üzenetekre Memoji matricákkal, népszerű GIF-ekkel vagy különleges effektekkel (pl.: konfettiesővel, lufikkal stb.) válaszol. Az Üzenetek alkalmazás a Memoji-karakterei alapján automatikusan elkészíti Önnek a matricacsomagjait. Memoji-matricák beszélgetéshez történő hozzáadásához kattintson az Alkalmazások gombra ![]() , kattintson a Memoji-matricák elemre, majd válassza ki azt az elemet, amelyik a legjobban megfelel a kedvének. Tapback hozzáadásához tartsa megnyomva az egérgombot a kívánt üzeneten, majd válasszon Tapbacket. GIF-ek vagy különleges effektek hozzáadásához kattintson az Appok gombra
, kattintson a Memoji-matricák elemre, majd válassza ki azt az elemet, amelyik a legjobban megfelel a kedvének. Tapback hozzáadásához tartsa megnyomva az egérgombot a kívánt üzeneten, majd válasszon Tapbacket. GIF-ek vagy különleges effektek hozzáadásához kattintson az Appok gombra ![]() , válassza a #képek vagy Üzeneteffektek lehetőséget, majd kattintson a használni kívánt elemre. Ezenkívül megtekintheti azokat a matricákat, Digital Touchokat, láthatatlan tintát és kézzel írott üzeneteket, amelyeket a barátai küldenek Önnek iPhone-jukról, iPadjükről vagy Apple Watchukról.
, válassza a #képek vagy Üzeneteffektek lehetőséget, majd kattintson a használni kívánt elemre. Ezenkívül megtekintheti azokat a matricákat, Digital Touchokat, láthatatlan tintát és kézzel írott üzeneteket, amelyeket a barátai küldenek Önnek iPhone-jukról, iPadjükről vagy Apple Watchukról.
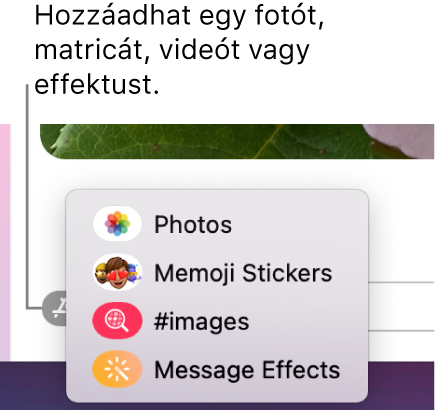
Saját Memoji létrehozása. Megtervezheti a saját, testreszabott Memoji-karaktereit—kiválaszthatja a bőrszínüket, szeplőket, hajstílust és hajszínt, arcvonásokat stb. adhat hozzájuk. Testreszabott Memoji Üzenetek fotóként történő használatához válassza az Üzenetek > Beállítások menüpontot. Kattintson a „Név és fotó megosztásának beállítása” elemre, kattintson a Folytatás, majd a Testreszabás lehetőségre. Kattintson az Új Memoji gombra ![]() , majd a kinézete megtervezéséhez kattintson az egyes vonásokra. Ha végzett, kattintson a Kész elemre a Memoji-karakter matricagyűjteményhez történő hozzáadásához. Ha további Memoji-karaktereket szeretne hozzáadni a gyűjteményéhez, nyisson meg egy beszélgetést, kattintson az Alkalmazások gombra
, majd a kinézete megtervezéséhez kattintson az egyes vonásokra. Ha végzett, kattintson a Kész elemre a Memoji-karakter matricagyűjteményhez történő hozzáadásához. Ha további Memoji-karaktereket szeretne hozzáadni a gyűjteményéhez, nyisson meg egy beszélgetést, kattintson az Alkalmazások gombra ![]() , kattintson a Memoji-matricák elemre, kattintson az Új Memoji gombra
, kattintson a Memoji-matricák elemre, kattintson az Új Memoji gombra ![]() , majd tervezze meg a kívánt karaktert.
, majd tervezze meg a kívánt karaktert.
Fájl, fotó vagy videó küldése. Könnyedén megoszthat fájlokat, az Üzenetek alkalmazásba való áthúzásukkal. Vagy, egy másik megoldásként a Fotókönyvtárából is gyorsan kikereshet és elküldhet fotókat és videókat. Egy beszélgetésben kattintson az Alkalmazások gombra ![]() , kattintson a Fotók elemre, majd a hozzáadáshoz kattintson egy fotóra. Gépeljen be egy kulcsszót—például egy személy nevét, egy dátumot vagy helyet—a keresőmezőbe egy adott fotó megtalálásának elősegítéséhez.
, kattintson a Fotók elemre, majd a hozzáadáshoz kattintson egy fotóra. Gépeljen be egy kulcsszót—például egy személy nevét, egy dátumot vagy helyet—a keresőmezőbe egy adott fotó megtalálásának elősegítéséhez.
Könnyed fotókezelés. Ha valaki több fotót küld Önnek, két vagy három fotó kollázs formájában jelenik meg, amelyet egy pillantással áttekinthet, négy vagy öt fotó esetében pedig pakliba rendezve jelennek meg a képek. Ha trackpaddel vagy Magic Mouse egérrel rendelkezik, és balra vagy jobbra legyint a pakli felett két ujjal, akkor úgy tekintheti meg egyenként a fotókat, hogy nem kell megnyitnia őket. Ha lenyomva tartja a Control billentyűt, és egy fotóra kattint, akkor megnyithatja a képet, választ küldhet rá, vagy hozzáadhat egy tapbacket. A fotók gyors Fotók appba történő mentéséhez kattintson a mellette található Fotó mentése gombra ![]() . A pakliban lévő összes fotó megnyitásához kattintson duplán a paklira.
. A pakliban lévő összes fotó megnyitásához kattintson duplán a paklira.
Önnel megosztva. Amikor a Kontaktok appban található barátai tartalmakat küldenek Önnek az Üzenetek appban, azok automatikusan az új Megosztva Önnel részen jelennek meg a megfelelő appban, hogy az Ön számára kényelmes időben tudja kiélvezni azokat. A Megosztva Önnel tartalmak a Fotók, a Safari, az Apple News, az Apple Podcasts és az Apple TV appban jelennek meg. A vonatkozó appban látható tartalom mellett megtekintheti, hogy ki küldte azt, valamint egy kattintással megnyithatja a kapcsolódó Üzenetek-beszélgetést, hogy tovább folytathassák a beszélgetést az Önnel megosztott tartalom megtekintése mellett.
Tipp: Egy beszélgetésben található összes fotó megtekintéséhez kattintson a Részletek gombra ![]() .
.
Együttműködés projekteken. Meghívókat küldhet fájlokon, Keynote-prezentációkon, Numbers-munkafüzeteken, Pages-dokumentumokon, jegyzeteken stb történő együttműködéshez. Az együttműködéshez használni kívánt appban kattintson a Megosztás gombra, ügyeljen rá, hogy az Együttműködés elem be legyen jelölve, majd kattintson az Üzenetek lehetőségre. Válassza ki az résztvevőként hozzáadni kívánt csoport nevét, és az üzenetszál összes résztvevőjét a rendszer automatikusan hozzáadja a dokumentumhoz, munkafüzethez vagy egyéb megosztott fájlhoz. Az Üzenetek-szál tetején tevékenységfrissítések jelennek meg, amikor valaki módosításokat végez.
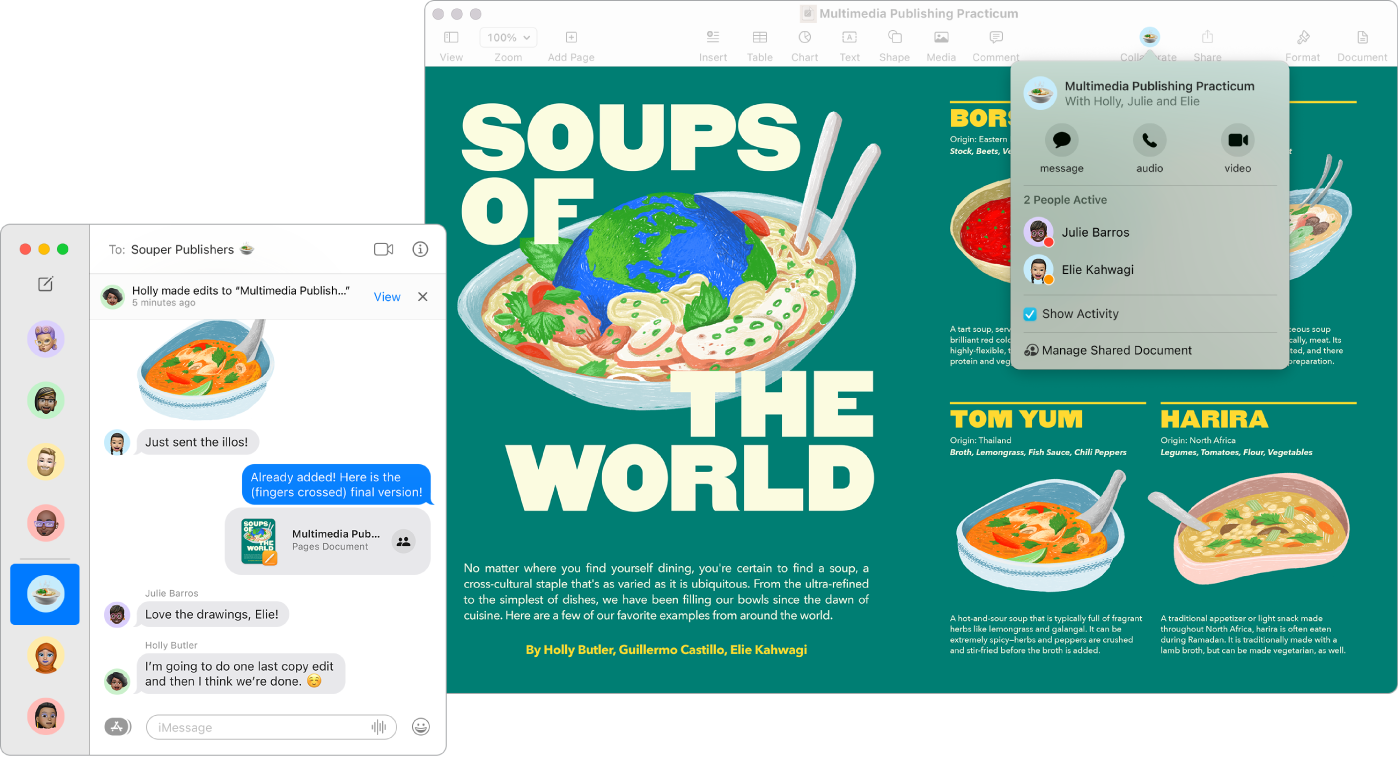
Képernyő megosztása. A barátjával megoszthatják a képernyőik tartalmát, és megnyithatnak mappákat, dokumentumokat hozhatnak létre vagy az íróasztalra húzva másolhatják a fájlokat a megosztott képernyőn. Kattintson a Részletek gombra ![]() , majd kattintson a Képernyőmegosztás gombra
, majd kattintson a Képernyőmegosztás gombra ![]() .
.
Közös filmnézés és zenehallgatás. Az Üzenetek alkalmazás segítségével SharePlay-munkamenetekhez csatlakozhat, ahol közösen nézhetik és hallgathatják a médiatartalmakat a Macen. Továbbá, a képernyőjét is megoszthatja egy FaceTime-hívás során. Lásd: Élmények megosztása a SharePlayjel.
Megjegyzés: A SharePlayt támogató egyes appok esetében a részvételhez előfizetésre lehet szüksége. Nem mindegyik funkció és tartalom érhető el minden országban és régióban.
Üzenetek szűrése Fókusszal. Egy adott Fókusz alatt lehetősége van csak azokat az üzeneteket megjeleníteni, amelyeket látni szeretne. Egy „Játék” Fókusz esetében például lehetősége van csak azon barátaival végzett beszélgetéseket megjeleníteni, akikkel általában együtt játszik több résztvevős játékokat. Válassza az Apple menü > Rendszerbeállítások menüpontot, majd kattintson az oldalsáv Fókusz elemére. Jelöljön ki egy Fókuszt a jobb oldalon, kattintson a ![]() elemre, és válassza ki a Szűrő hozzáadása lehetőséget a Fókusz-szűrők elem alatt. A Fókuszok hozzáadásával vagy testreszabásával kapcsolatos további információkért, lásd: Fókusz beállítása a Macen.
elemre, és válassza ki a Szűrő hozzáadása lehetőséget a Fókusz-szűrők elem alatt. A Fókuszok hozzáadásával vagy testreszabásával kapcsolatos további információkért, lásd: Fókusz beállítása a Macen.
További információk. Lásd: Üzenetek felhasználói útmutató.