A Mac gép beállítása
A MacBook Pro első bekapcsolásakor a Beállítási asszisztens végigvezeti az új Mac gép használatba vételéhez szükséges egyszerű lépéseken. Ha át szeretné másolni az adatait egy másik számítógépről, akkor a részletes tudnivalókért tekintse meg a következő részt: Adatok átvitele az új MacBook Pro gépre.

Csatlakozzon Wi-Fi-hálózathoz, kapcsolja be a Bluetooth® funkciót, hozzon létre Apple ID-t, majd jelentkezzen be az iCloudba. Ha szeretné, a telepítés közben aktiválhatja Sirit. A Touch ID-t és az Apple Payt is beállíthatja.
A Beállítási asszisztens segítségével egyszerűen és gyorsan elvégezheti ezeket a lépéseket, azonban igény szerint később is végrehajthatja őket az alábbiak szerint:
Választhat világos vagy sötét megjelenést. Ha módosítani szeretné a Mac gép beállításakor megadott választást, kattintson a Rendszerbeállítások ikonra ![]() a Dockban, vagy válassza az Apple menü >
a Dockban, vagy válassza az Apple menü > ![]() > Rendszerbeállítások menüpontot. Kattintson az Általános elemre, és válassza a Világos vagy a Sötét lehetőséget a megjelenéshez. Más megjelenítési beállításokat is megadhat itt.
> Rendszerbeállítások menüpontot. Kattintson az Általános elemre, és válassza a Világos vagy a Sötét lehetőséget a megjelenéshez. Más megjelenítési beállításokat is megadhat itt.
Csatlakozás Wi-Fi-hálózathoz. Kattintson a Wi-Fi állapotjelző ikonjára ![]() a menüsoron, majd válasszon Wi-Fi-hálózatot, és adja meg a jelszót, ha szükséges.
a menüsoron, majd válasszon Wi-Fi-hálózatot, és adja meg a jelszót, ha szükséges.
A Wi-Fi be- és kikapcsolása. Kattintson a Wi-Fi állapotjelző ikonjára ![]() a menüsoron, majd válassza a Wi-Fi bekapcsolása vagy a Wi-Fi kikapcsolása elemet.
a menüsoron, majd válassza a Wi-Fi bekapcsolása vagy a Wi-Fi kikapcsolása elemet.
A Bluetooth szolgáltatás be- és kikapcsolása. Kattintson a Bluetooth ikonra ![]() a menüsoron, majd válassza a Bluetooth bekapcsolása vagy a Bluetooth kikapcsolása elemet.
a menüsoron, majd válassza a Bluetooth bekapcsolása vagy a Bluetooth kikapcsolása elemet.
Tipp: Ha nem jelenik meg a Wi-Fi ![]() állapotikonja vagy a Bluetooth ikon
állapotikonja vagy a Bluetooth ikon ![]() a menüsoron, akkor hozzáadhatja őket. A Wi-Fi-hez válassza az Apple menü
a menüsoron, akkor hozzáadhatja őket. A Wi-Fi-hez válassza az Apple menü ![]() > Rendszerbeállítások menüpontot, majd kattintson a Hálózat elemre. Kattintson a Wi-Fi elemre a bal oldalon lévő listában, majd jelölje be a „Wi-Fi-állapot megjelenítése a menüsorban” jelölőnégyzetet. A Bluetooth-hoz válassza az Apple menü
> Rendszerbeállítások menüpontot, majd kattintson a Hálózat elemre. Kattintson a Wi-Fi elemre a bal oldalon lévő listában, majd jelölje be a „Wi-Fi-állapot megjelenítése a menüsorban” jelölőnégyzetet. A Bluetooth-hoz válassza az Apple menü ![]() > Rendszerbeállítások menüpontot, kattintson a Bluetooth elemre, majd jelölje be a „Bluetooth megjelenítése a menüsoron” négyzetet.
> Rendszerbeállítások menüpontot, kattintson a Bluetooth elemre, majd jelölje be a „Bluetooth megjelenítése a menüsoron” négyzetet.
A „Hey Siri” beállítása. A MacBook Pro gépen csak mondja azt, hogy „Hey Siri”, ha választ szeretne kapni a kérdéseire. Ha engedélyezni szeretné a funkciót a Rendszerbeállítások Siri panelén, kattintson a „Hey Siri figyelése” lehetőségre, és mondjon Siri-parancsokat, amikor a rendszer felkéri.
Apple ID létrehozása. Az Apple ID-ja az a fiók, amelyet az Apple szinte összes termékéhez és szolgáltatásához használnia kell, többek között az App Store-hoz, az iTunes Store-hoz, az iCloudhoz, az Üzenetekhez stb. Az Apple ID e-mail címből és jelszóból áll. Mindössze egyetlen Apple ID-ra van szüksége ahhoz, hogy az Apple bármely szolgáltatását használni tudja bármelyik eszközén – a számítógépén, az iOS-eszközén vagy az Apple Watchán. Azt tanácsoljuk, hogy saját Apple ID-val rendelkezzen, és ne ossza meg másokkal – minden családtagnak érdemes külön Apple ID-t létrehozni.
Ha még nem rendelkezik Apple ID-val, (ingyenesen) létrehozhat egyet. Látogasson el az Apple ID-fiókok kezelését támogató webhelyre.
Fontos: Ha elfelejti az Apple ID-jelszavát, nem szükséges új Apple ID-t létrehoznia. Egyszerűen csak kattintson az Elfelejtette az Apple ID-t vagy a jelszót? linkre a bejelentkezési ablakban a jelszó visszaállításához.
Az iCloud beállítása a MacBook Pro gépen. Az iClouddal az összes tartalmát – többek között a dokumentumait, filmjeit, zeneszámait és fotóit – eltárolhatja a felhőben, és bárhol hozzáférhet ezekhez a tartalmakhoz.
Az iCloud beállításához válassza az Apple menü ![]() > Rendszerbeállítások elemet, és kattintson az iCloud elemre. A megjelenő ablakban adja meg az Apple ID-ját és a jelszavát. Ezután jelölje be a használni kívánt szolgáltatásokat. További információkért lásd: Az iCloudban tárolt tartalom elérése a Mac gépen.
> Rendszerbeállítások elemet, és kattintson az iCloud elemre. A megjelenő ablakban adja meg az Apple ID-ját és a jelszavát. Ezután jelölje be a használni kívánt szolgáltatásokat. További információkért lásd: Az iCloudban tárolt tartalom elérése a Mac gépen.
Fontos: Győződjön meg róla, hogy az iCloudhoz minden eszközén ugyanazt az Apple ID-t használja.
A Siri beállítása. A telepítés során, ha megjelenik az erre vonatkozó üzenet, engedélyezheti a Sirit a MacBook Pro gépen. Ha szeretné megtudni, hogyan állíthatja be a Sirit később, és hogyan használhatja a Mac gépén, tekintse meg a következő részt: A Mac gép Siri szolgáltatása.
A Touch ID beállítása. Ujjlenyomatot adhat hozzá a Touch ID-hoz a beállítás közben. Ha később szeretné beállítani a Touch ID-t, vagy további ujjlenyomatokat szeretne hozzáadni, kattintson a Rendszerbeállítások ikonra ![]() a Dock területén, vagy válassza az Apple menü
a Dock területén, vagy válassza az Apple menü ![]() > Rendszerbeállítások menüpontot. Kattintson a Touch ID-ra. Ujjlenyomat hozzáadásához kattintson a
> Rendszerbeállítások menüpontot. Kattintson a Touch ID-ra. Ujjlenyomat hozzáadásához kattintson a ![]() ikonra, és kövesse a képernyőn megjelenő utasításokat.
ikonra, és kövesse a képernyőn megjelenő utasításokat.
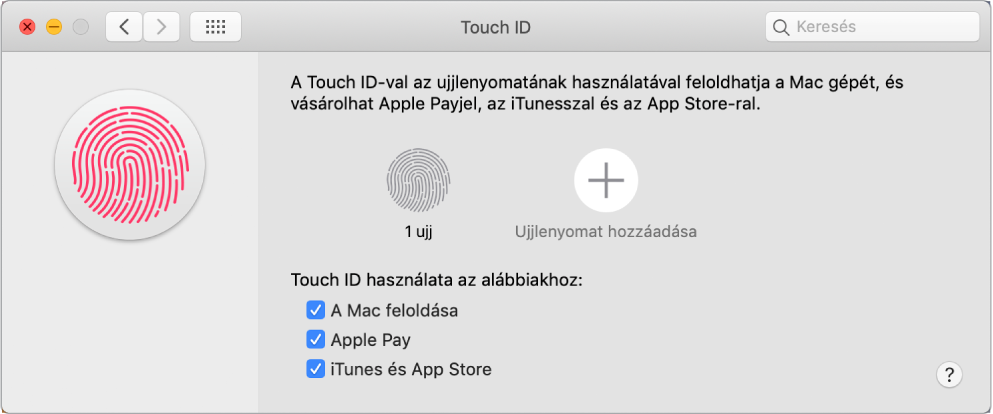
Beállításokat is megadhat arra vonatkozóan, hogy hogyan szeretné a Touch ID-t használni a MacBook Pro gépen: a Mac gép feloldására a jelszó helyett, az Apple Pay használatára (lásd: Az Apple Pay használata a Mac gépén), illetve az iTunes Store, az App Store és az Apple Books áruházakban történő vásárlásra.
Tipp: Ha két vagy több személy is használja ugyanazt a MacBook Pro gépet, akkor a Touch ID-ban minden felhasználóhoz hozzáadhat ujjlenyomatot, így a MacBook Pro zárolásának feloldása, illetve a felhasználói hitelesítés és bejelentkezés mindenki számára könnyedén elvégezhető. Felhasználói fiókonként legfeljebb három ujjlenyomatot lehet beállítani, és összesen maximum öt ujjlenyomat adható meg a MacBook Pro összes felhasználói fiókjához.
Lásd a következő Apple támogatási cikket: A Touch ID használata MacBook Pro számítógépen.
Az Apple Pay beállítása. Ha a MacBook Pro gépen Touch Bar található, a telepítés során az Apple Pay szolgáltatást beállíthatja az egyik felhasználói fiókhoz a MacBook Pro gépen. A többi felhasználó is fizethet az Apple Pay használatával, de a vásárlást a saját iPhone-jukkal vagy Apple Watchukkal kell végrehajtaniuk, amelyhez be kell állítaniuk az Apple Payt (további információk: Az Apple Pay használata a Mac gépén). Kövese a képernyőn megjelenő utasításokat a kártya hozzáadásához és ellenőrzéséhez. Ha már van használatban lévő kártyája az iTunes-vásárlásokhoz, akkor előfordulhat, hogy a rendszer először annak a kártyának az ellenőrzésére kéri.
Az Apple Pay későbbi beállításához vagy további kártyák hozzáadásához kattintson a Rendszerbeállítások ikonra ![]() a Dock területén, vagy válassza az Apple menü
a Dock területén, vagy válassza az Apple menü ![]() > Rendszerbeállítások menüpontot. Kattintson a Wallet és Apple Pay elemre, és kövesse a képernyőn megjelenő utasításokat az Apple Pay beállításához.
> Rendszerbeállítások menüpontot. Kattintson a Wallet és Apple Pay elemre, és kövesse a képernyőn megjelenő utasításokat az Apple Pay beállításához.
Megjegyzés: A kártya kibocsátója meghatározza, hogy a kártya jogosult-e az Apple Pay szolgáltatásban való használatra, és további információkat kérhet az ellenőrzési folyamat befejezéséhez. Az Apple Pay sokféle hitel- és bankkártyával kompatibilis. Az Apple Pay rendelkezésre állásával és a jelenlegi hitelkártya-kibocsátókkal kapcsolatos további információkat a következő Apple támogatási cikkben tekintheti meg: Az Apple Pay szolgáltatásban résztvevő bankok.