A Sidecar a Mac gépen
A Sidecar segítségével a Mac gép második kijelzőjeként, illetve táblagép beviteli eszközként használhatja az iPadet, Maces appokhoz. Extra helyet kaphat munkájához, rajzolhat az Apple Pencillel, PDF-fájlokat és képernyőfotókat korrektúrázhat stb.
Megjegyzés: A Sidecart az Apple Pencilt támogató, illetve iPadOS 13.1 (vagy újabb) operációs rendszerrel rendelkező iPad modellekkel használhatja. További információkért tekintse meg az alábbi Apple támogatási cikket: Az Apple Pencil kompatibilitása.
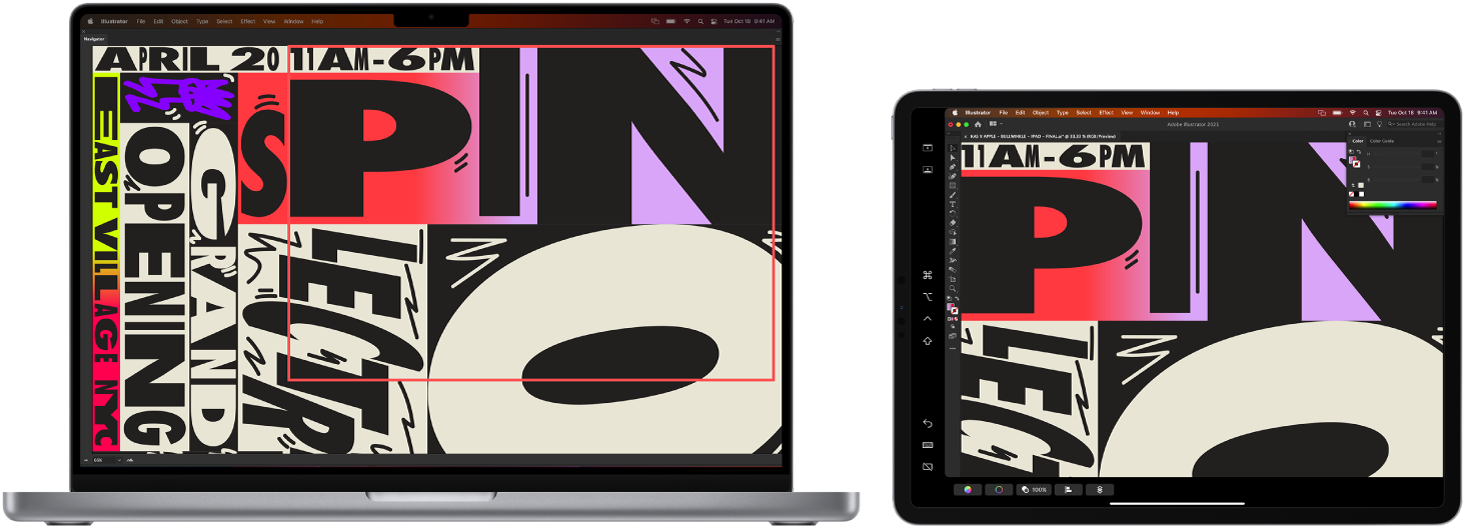
Beállítás és csatlakozás. Vezeték nélküli módon használhatja az iPadet a Mac gép 32 lábas (tíz méteres) körzetében, illetve csatlakoztathatja azt a Mac géphez egy kábellel, hogy töltődjön. Az iPad másodlagos kijelzőként történő beállításához válassza az Apple menü ![]() > Rendszerbeállítások menüpontot, kattintson a Kijelzők elemre, majd válassza ki az iPadjét a Kijelző hozzáadása felugró menüből. Később csatlakozhat az iPadjéhez a Vezérlőközpont
> Rendszerbeállítások menüpontot, kattintson a Kijelzők elemre, majd válassza ki az iPadjét a Kijelző hozzáadása felugró menüből. Később csatlakozhat az iPadjéhez a Vezérlőközpont ![]() Kijelző szakaszában. Az iPad Mac gépről történő leválasztásához kattintson a Vezérlőközpont Sidecar gombjára
Kijelző szakaszában. Az iPad Mac gépről történő leválasztásához kattintson a Vezérlőközpont Sidecar gombjára ![]() . Egy másik megoldásként az iPad oldalsávjának
. Egy másik megoldásként az iPad oldalsávjának ![]() elemére is koppinthat.
elemére is koppinthat.
A Sidecar beállításainak megadása. Nyissa meg a Rendszerbeállítások menüt, kattintson a Kijelzők elemre, majd kattintson az iPad nevére. Ezt követően megadhatja az iPad Sidecar beállításait, például, hogy az-e a fő kijelző vagy tükrözi a Mac kijelzőjét, megjeleníti-e az oldalsávot és a Touch Bart, illetve hol helyezkednek el, illetve koppinthat-e duplán az Apple Pencillel az eszközök eléréséhez.
Megjegyzés: Ma még nem állította be az iPadjét, ezek a beállítások nem láthatók a Kijelző beállításaiban.
Az íróasztal kibővítése vagy tükrözése. Ha kapcsolódik iPadjéhez, az automatikusan a Mac gép kiterjesztett íróasztalaként működik, így bármikor áthúzhat appokat és dokumentumokat a Mac gépe és az iPadje között. A Mac gép képernyőjének mindkét eszközön történő megjelenítéséhez (a kijelző tükrözése) mozgassa az egeret a Vezérlőközpont Sidecar gombja ![]() fölé, kattintson a gomb fölött megjelenő jobbra mutató nyílra, majd válassza a Beépített Retina kijelző tükrözése lehetőséget. Ha ismét ki szeretné terjeszteni az íróasztalt, nyissa meg a menüt, és válassza a Használat külön kijelzőként lehetőséget.
fölé, kattintson a gomb fölött megjelenő jobbra mutató nyílra, majd válassza a Beépített Retina kijelző tükrözése lehetőséget. Ha ismét ki szeretné terjeszteni az íróasztalt, nyissa meg a menüt, és válassza a Használat külön kijelzőként lehetőséget.
Tipp: A Sidecar beállításainak gyors elérése céljából beállíthatja, hogy a Kijelző beállításai ![]() folyamatosan láthatók legyenek a menüsoron. Válassza a Rendszerbeállítások > Vezérlőközpont menüpontot, majd a Kijelzők mellett található felugró menü segítségével válassza ki, hogy folyamatosan vagy csak aktív módban szeretné-e megjeleníteni a Kijelzők ikont a menüsoron. A Sidecar bekapcsolását és az iPad csatlakoztatását követően a menüsor Kijelző ikonja a következőre módosul:
folyamatosan láthatók legyenek a menüsoron. Válassza a Rendszerbeállítások > Vezérlőközpont menüpontot, majd a Kijelzők mellett található felugró menü segítségével válassza ki, hogy folyamatosan vagy csak aktív módban szeretné-e megjeleníteni a Kijelzők ikont a menüsoron. A Sidecar bekapcsolását és az iPad csatlakoztatását követően a menüsor Kijelző ikonja a következőre módosul: ![]() .
.
Használhatja az Apple Pencilt. Precízen rajzolhat és alkothat kedvenc professzionális alkalmazásaiban. Egyszerűen húzza az ablakot a Mac gépről az iPadre, és már használhatja is az Apple Pencilt. Vagy az Apple Pencilt használhatja PDF-ek, képernyőfotók és képek annotálására is. További információk: Folytonosság a skiccelésben és Folytonosság a korrektúrában a Mac gépen.
Megjegyzés: Az Apple Pencil nyomás- és dőlésérzékenysége csak a fejlett érintőtoll-támogatással rendelkező alkalmazásokban működik.
Használja ki az oldalsáv-parancsikonokban rejlő lehetőségeket. Az iPaden látható oldalsáv használatával gyorsan elérheti a gyakran használt gombokat és vezérlőket. A gombokra koppintva visszavonhat műveleteket, billentyűparancsokat használhat, megjelenítheti vagy elrejtheti a menüsort, a Dockot és a billentyűzetet.
A Touch Bar vezérlőinek használata – Touch Barral vagy anélkül. A Touch Bart támogató alkalmazások esetében a vezérlők az iPad kijelzőjének alsó részén jelennek meg, függetlenül attól, hogy a Mac gép rendelkezik-e Touch Barral.
További információk. Lásd a macOS felhasználói útmutatójának Az iPad használata a Mac gép külső kijelzőjeként szakaszát.