Magic Keyboard 13 hüvelykes MacBook Próhoz
A Touch ID-val rendelkező Magic Keyboard olyan beépített funkciókkal lett kialakítva, amelyek megkönnyítik az emojik bevitelét, a billentyűzet nyelvének módosítását, a MacBook Pro zárolását, valamint számos rendszerfunkció egyetlen billentyű lenyomásával való végrehajtását. Beállíthatja a Touch ID-t, majd az ujjlenyomata segítségével feloldhatja a MacBook Pro zárolását, gyorsan lezárhatja a képernyőt, továbbá vásárolhat az App Store-ban, az Apple TV appban és az Apple Booksban, valamint az Apple Pay szolgáltatást használó webhelyeken.
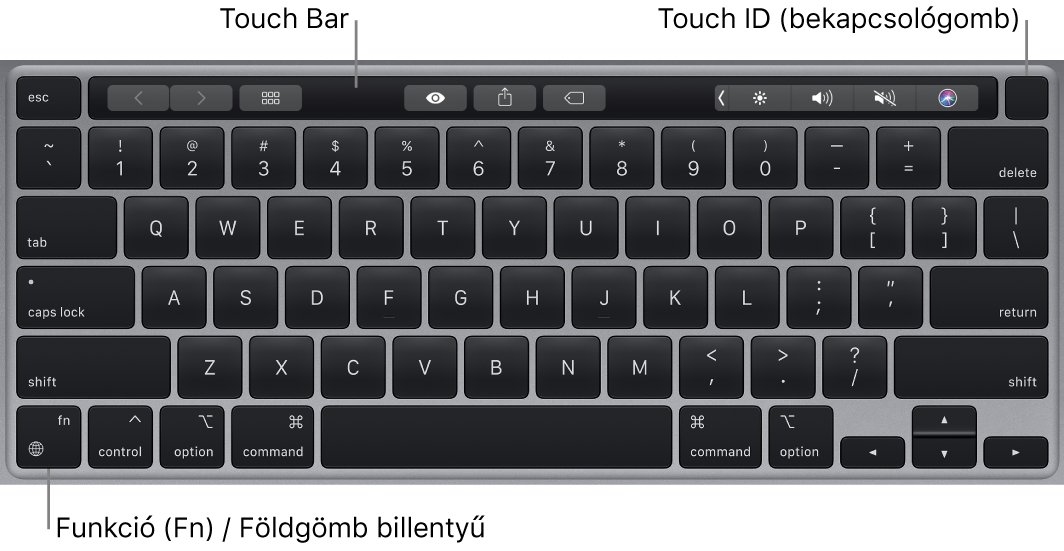
A Touch ID beállítása. A Touch ID-t a kezdeti beállítás során vagy egy későbbi alkalommal állíthatja be a Rendszerbeállítások Touch ID panelén. További információk a Touch ID-ról: A MacBook Pro beállítása.
A MacBook Pro bekapcsolása. Emelje fel a fedelet vagy nyomjon le egy billentyűt. Ha korábban már beállította, a Touch ID megnyomásával is bekapcsolhatja a MacBook Próját.
Touch ID használata. Ha a Touch ID beállítását követően bekapcsolja vagy újraindítja a számítógépet, be kell gépelnie a jelszavát a bejelentkezéshez. Ha a rendszer az első bejelentkezés után a jelszavát kéri ugyanazon munkameneten belül, az egyszerű hitelesítéshez a Touch ID-érzékelőre helyezheti az ujját. A Touch ID emellett lehetővé teszi, hogy biztonságosan vásároljon online az Apple Payjel. További információk az Apple Payről: Az Apple Pay használata a Mac gépén.
A MacBook Pro zárolása. A képernyő gyors lezárásához nyomja le a Touch ID billentyűt.
A MacBook Pro kikapcsolása. A MacBook Prót az Apple menü ![]() > Kikapcsolás menüpontban kapcsolhatja ki. A MacBook Pro alvó állapotba helyezéséhez válassza az Apple menü
> Kikapcsolás menüpontban kapcsolhatja ki. A MacBook Pro alvó állapotba helyezéséhez válassza az Apple menü ![]() > Alvás parancsot.
> Alvás parancsot.
A Touch Bar használata. Minden rendszerfunkció a Touch Baron található. A Touch Bar használata az alábbi gyakori funkciókhoz:
Fényerőgombok: Nyomja meg a
 vagy a
vagy a  billentyűt a képernyő fényerejének csökkentéséhez vagy növeléséhez.
billentyűt a képernyő fényerejének csökkentéséhez vagy növeléséhez.A Mission Control gomb: A
 billentyű lenyomásával megtekintheti a MacBook Pro gépen futó alkalmazásokat, többek között az összes munkaterületet és a megnyitott ablakokat.
billentyű lenyomásával megtekintheti a MacBook Pro gépen futó alkalmazásokat, többek között az összes munkaterületet és a megnyitott ablakokat.A Launchpad gombja: A
 billentyű megnyomásával megnyithatja a Launchpadet és megtekintheti a MacBook Pro gépen elérhető összes alkalmazást. Kattintson egy tetszőleges alkalmazásra az alkalmazás megnyitásához.
billentyű megnyomásával megnyithatja a Launchpadet és megtekintheti a MacBook Pro gépen elérhető összes alkalmazást. Kattintson egy tetszőleges alkalmazásra az alkalmazás megnyitásához.A billentyűzetvilágítás gombjai: Nyomja meg a
 vagy a
vagy a  billentyűt a billentyűzet fényerejének csökkentéséhez vagy növeléséhez.
billentyűt a billentyűzet fényerejének csökkentéséhez vagy növeléséhez.A médiagombok: A
 billentyűvel visszatekerheti, a
billentyűvel visszatekerheti, a  billentyűvel lejátszhatja vagy szüneteltetheti, a
billentyűvel lejátszhatja vagy szüneteltetheti, a  billentyűvel pedig gyorsan előretekerheti a dalt, filmet vagy diabemutatót.
billentyűvel pedig gyorsan előretekerheti a dalt, filmet vagy diabemutatót.Némítás gomb: A
 billentyű megnyomásával elnémíthatja a beépített hangszórón és a 3,5 mm-es fejhallgató-csatlakozón keresztül hallható hangot.
billentyű megnyomásával elnémíthatja a beépített hangszórón és a 3,5 mm-es fejhallgató-csatlakozón keresztül hallható hangot.Volume buttons (Használat csak a Mailben: A
 vagy
vagy  billentyűvel csökkentheti vagy növelheti a beépített hangszórókon, a 3,5 mm-es fejhallgató-csatlakozón vagy a Bluetooth-audioeszközön keresztül hallható hang hangerejét.
billentyűvel csökkentheti vagy növelheti a beépített hangszórókon, a 3,5 mm-es fejhallgató-csatlakozón vagy a Bluetooth-audioeszközön keresztül hallható hang hangerejét.
Funkcióbillentyűk használata. A Touch Bar hagyományos funkciógombokkal is rendelkezik. Nyomja meg a Funkció (Fn)/Földgömb billentyűt ![]() a funkciógombok megjelenítéséhez.
a funkciógombok megjelenítéséhez.
Megjegyzés: A funkcióbillentyűk végrehajthatnak műveleteket adott appokban, vagy rendelkezhetnek alternatív funkciókkal – például az F11 billentyűvel elrejtheti az összes megnyitott ablakot, és megjelenítheti az íróasztalt. Egy billentyűhöz rendelt alternatív funkció elindításához nyomja meg és tartsa lenyomva a Funkció (Fn)/Földgömb ![]() billentyűt egy funkcióbillentyű lenyomása közben.
billentyűt egy funkcióbillentyű lenyomása közben.
Emojik használata vagy billentyűzetnyelv váltása. Nyomja meg a Funkció (Fn)/Földgömb billentyűt ![]() egy másik billentyűzetre való váltáshoz. A
egy másik billentyűzetre való váltáshoz. A ![]() billentyű többszöri lenyomásával átlapozhatja a Billentyűzetbeállításokban megadott további nyelveket vagy emojibeállításokat, vagy kétszeri lenyomással elindíthatja a diktálást (ha beállította azt).
billentyű többszöri lenyomásával átlapozhatja a Billentyűzetbeállításokban megadott további nyelveket vagy emojibeállításokat, vagy kétszeri lenyomással elindíthatja a diktálást (ha beállította azt).
Adjon meg billentyűzetbeállításokat. A Funkció (Fn)/Földgömb billentyű ![]() beállításainak megadásához, nyissa meg a Rendszerbeállítások menüt, kattintson a Billentyűzet elemre, majd a beállítások kiválasztásával módosíthatja a billentyűzet vagy beviteli forrást, megjelenítheti az emojikat és a szimbólumokat, elindíthatja a diktálást, vagy megadhat funkciókat is.
beállításainak megadásához, nyissa meg a Rendszerbeállítások menüt, kattintson a Billentyűzet elemre, majd a beállítások kiválasztásával módosíthatja a billentyűzet vagy beviteli forrást, megjelenítheti az emojikat és a szimbólumokat, elindíthatja a diktálást, vagy megadhat funkciókat is.
A billentyűparancsok ismertetése. Billentyűkombinációk megnyomásával olyan műveleteket végezhet a MacBook Pro gépen, amelyeket általában trackpaddel, egérrel vagy más eszközzel szokott végezni. Például nyomja meg a Command-C billentyűkombinációt a kijelölt szöveg másolásához, majd kattintson oda, ahová be szeretné szúrni a szöveget, és nyomja meg a Command-V billentyűkombinációt. Az általánosan használt billentyűparancsok listáját lásd: A Mac gép billentyűparancsai. Ha még nem ismeri a Mac gépet, ajánlatos elolvasni a következő cikket: Még nem ismeri a Mac világát?.