A Touch Bar használata a MacBook Prón
A 13 hüvelykes MacBook Pro Touch Barja számos macOS-alkalmazásba integrálva van, és hasznos billentyűparancsokat biztosít a gyakori feladatokhoz az aktuális app és tevékenység alapján. A Touch Baron munka közben használhatja a megszokott kézmozdulatokat, például koppinthat és elhúzhatja az ujját.
A Touch Bar jobb szélénél található gombokból áll a Control Strip – ezek a Control Strip kibontásához vagy visszazárásához, a fényerő és a hangerő módosításához és a Siri aktiválásához használhatók. A Touch Baron található többi gomb az éppen használt alkalmazástól függ.
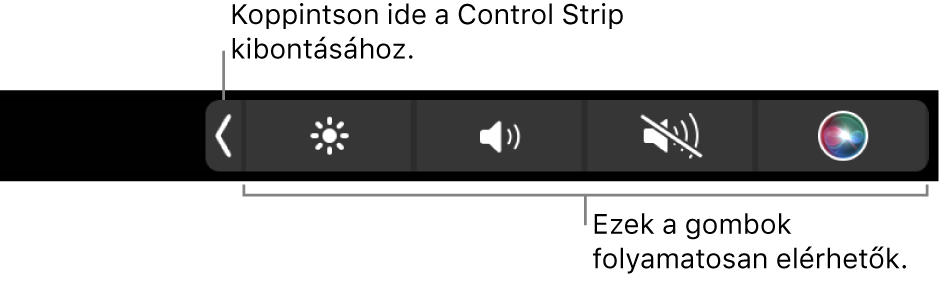
A Control Strip kibontása vagy összecsukása. A gyakran használt rendszervezérlők, például a hangerő- és fényerő-szabályozók a Control Stripen találhatók, a Touch Bar jobb oldalán. Koppintson a ![]() gombra a sáv kibontásához, majd koppintson a módosítani kívánt beállítások gombjaira vagy csúszkáira. Ha befejezte, a
gombra a sáv kibontásához, majd koppintson a módosítani kívánt beállítások gombjaira vagy csúszkáira. Ha befejezte, a ![]() gombra koppinthat, vagy megnyitva hagyhatja a Control Stripet, hogy a gombok továbbra is elérhetők legyenek.
gombra koppinthat, vagy megnyitva hagyhatja a Control Stripet, hogy a gombok továbbra is elérhetők legyenek.

A Control Strip testreszabása. Kattintson a Billentyűzet elemre a Rendszerbeállításokban, majd kattintson a Control Strip testreszabása lehetőségre. Gombok hozzáadásához húzza azokat a képernyő aljáról a Touch Barra. A Billentyűzetbeállításokban azzal kapcsolatosan is megadhat beállításokat, hogy mit jelenítsen meg a Control Strip – például funkciógombokat vagy az íróasztali munkaterületeket.
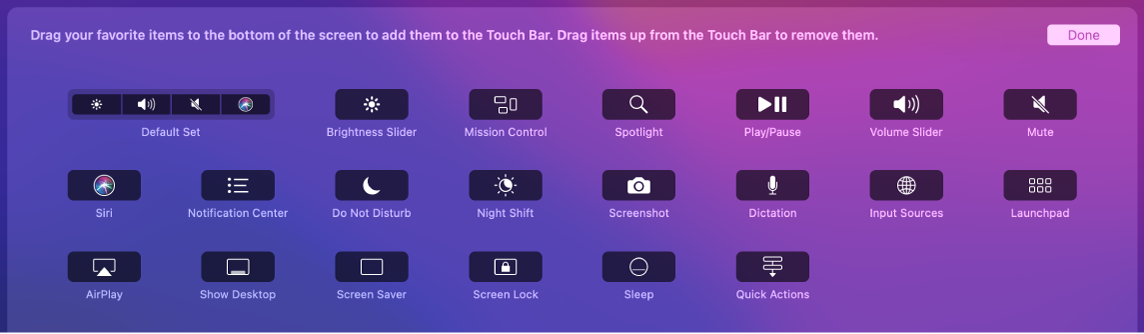
A funkcióbillentyűk megjelenítése. Nyomja meg és tartsa nyomva a funkcióbillentyűt (Fn), hogy a Touch Baron megjelenjenek a funkcióbillentyűk (F1–F12), majd koppintson egy funkciógombra a használatához.

Az Esc gomb használata Az Esc gomb általában a Touch Bar bal oldalán jelenik meg – ugyanazon a helyen, ahol a hagyományos billentyűzetek Esc billentyűje található. Az Esc gomb akkor is megjelenik bal oldalon, ha a Touch Bar többi eszköze megváltozik.
Gépelés helyett koppintás. Azokban az appokban, amely szövegeket ír – például a Jegyzetekben, az Üzenetekben, a Szövegszerkesztőben és a Mailben –, a Touch Bar gépelési javaslatokat tud megjeleníteni, amellyel időt takaríthat meg, ha a megjelenő szavakra és emojikra koppint azok begépelése helyett. Koppintson a ![]() gombra a Touch Baron a gépelési javaslatok megjelenítéséhez, ha azok még nem láthatók.
gombra a Touch Baron a gépelési javaslatok megjelenítéséhez, ha azok még nem láthatók.

Megjegyzés: A gépelési javaslatok nem feltétlenül állnak rendelkezésre minden nyelven és területen.
Fejezze ki magát emojival. Egyes appokban szavak helyett emojikat használhat arra, hogy szórakoztatóbban fejezze ki magát. Koppintson a ![]() gombra az emoji megjelenítéséhez. Görgessen végig a lehetőségeken, amelyek kategóriák szerint vannak rendezve, például „Gyakran használt”, „Hangulatjelek és emberek”, „Utazás és helyek” stb. Koppintson a használni kívánt emojira.
gombra az emoji megjelenítéséhez. Görgessen végig a lehetőségeken, amelyek kategóriák szerint vannak rendezve, például „Gyakran használt”, „Hangulatjelek és emberek”, „Utazás és helyek” stb. Koppintson a használni kívánt emojira.

Felfedezés és kísérletezés. Nézzen körül és koppintson az egyes gombokra, hogy meglássa, mit végezhet el gyorsan és hatékonyan. Az egyes feladatok végrehajtásához vagy egy beállítás alkalmazásához gyakran egyszerűbb a Touch Barra koppintani, mint a képernyőn kattintani vagy kiválasztani elemeket. Például megnyithatja a Számológépet, és gyors számításokat végezhet a számbillentyűkkel és a Touch Baron található funkciókkal – nem kell többé a képernyőn mozgatnia a mutatót, kattintania és gépelnie.

A Touch Bar használatával megtalálhatja a legegyszerűbb módját a kívánt eredmény elérésének. A feladatok elvégzésekor zökkenőmentesen válthat a Touch Bar, a billentyűzet és a trackpad használata között. Tekintse meg a Appok a MacBook Prón című részt, illetve az egyes appok szakaszait azok Touch Bar-funkcióival kapcsolatos információkért.
További információk. Tekintse meg A Touch Bar használata a Mac gépen című részt a macOS felhasználói útmutatójában.